Microsoft Access biedt verschillende opties voor het maken van labels met gegevens die zijn opgeslagen in uw Access-tabellen. Het eenvoudigst is om de wizard Label in Access te gebruiken om een rapport te maken en af te drukken dat is opgemaakt voor uw labels. De labels kunnen gegevens bevatten die zijn opgeslagen in Access-tabellen of gegevens die zijn geïmporteerd of gekoppeld uit andere bronnen, zoals Microsoft Excel-werkmappen of lijsten met contactpersonen in Microsoft Outlook. U kunt de labels maken als een rapport in Access, of u kunt de gegevens 'samenvoegen' met een Microsoft-Word-document en vervolgens de etiketten afdrukken vanuit Word. In dit artikel worden de stappen beschreven.
Wat wilt u doen?
Access gebruiken om labels te maken en af te drukken
In Access maakt u labels als een rapport dat is opgemaakt met een klein paginaformaat dat past bij het gewenste label. Het meest voorkomende gebruik van labels is voor mailings, maar alle Access-gegevens kunnen voor verschillende doeleinden in een labelindeling worden afgedrukt. In het geval van adresetiketten haalt het rapport de adresgegevens op uit de tabellen of query's die de adressen bevatten. Als u het rapport afdrukt, krijgt u één label voor elk adres uit de onderliggende recordbron.
Zie het artikel Inleiding tot het importeren en exporteren van gegevens uit andere bronnen (zoals Microsoft Excel of Microsoft Outlook) voor meer informatie over het koppelen of importeren van gegevens uit andere bronnen (zoals Microsoft Excel of Microsoft Outlook) voor gebruik op uw labels.
De wizard Label stelt u een reeks vragen over uw labels en de gegevens die u erop wilt weergeven. De wizard maakt het rapport, dat u vervolgens indien nodig kunt aanpassen.
Labels maken met behulp van de wizard Label in Access
-
Selecteer in het navigatiedeelvenster het object met de gegevens die u op uw labels wilt weergeven. Dit is meestal een tabel, een gekoppelde tabel of een query, maar u kunt ook een formulier of rapport selecteren.
-
Klik op het tabblad Maken in de groep Rapporten op Adresetiketten.
De wizard Label wordt gestart.
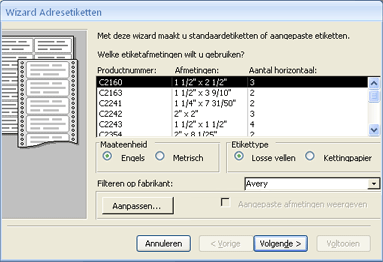
-
Als u de fabrikant en het productnummer van de etiketten weet:
-
Kies de fabrikant in het vak Filteren op fabrikant .
-
Selecteer uw label in het vak Welk etiketformaat wilt u?
Probeer anders een product te vinden waarvan de waarden in de kolommen Dimensies en Getal overeenkomen met uw labels.
Als u een vergelijkbaar label niet kunt vinden:
-
Klik op Aanpassen en klik vervolgens op Nieuw.
Het dialoogvenster Nieuw label wordt weergegeven.
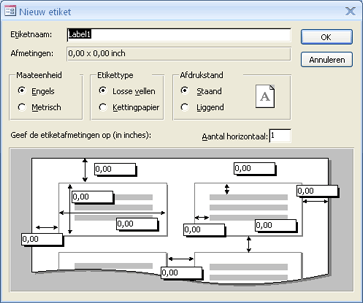
-
Meet uw etiketten en voer de afmetingen in de juiste vakken in het dialoogvenster Nieuw label in.
-
Voer een naam in voor de aangepaste labels in het tekstvak Labelnaam , kies het gewenste labeltype en de gewenste afdrukstand en klik op OK.
Als u al een aangepast label hebt gemaakt en u dit wilt selecteren:
-
Klik op Aangepaste labelgrootten weergeven en klik vervolgens op het gewenste aangepaste label.
-
-
Selecteer Bladinvoer of Doorlopend onder Labeltype en klik vervolgens op Volgende.
-
Selecteer de gewenste lettertypenaam, grootte, dikte en tekstkleur op het etiket en klik op Volgende.
-
Kies op de pagina Wat wilt u op uw adresetiketten van de wizard de gewenste velden op uw etiketten in de lijst Beschikbare velden en dubbelklik erop om deze toe te voegen aan het vak Label prototype .
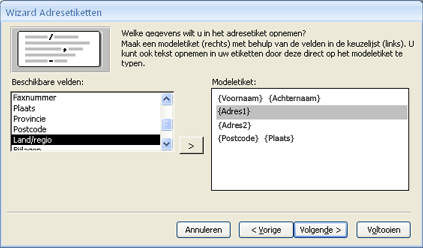
-
Druk op de SPATIEBALK om ruimte toe te voegen tussen de velden in het vak Prototypelabel .
-
Druk op Enter om een nieuwe regel te maken.
-
Gebruik de pijltoetsen om te schakelen tussen velden en regels.
-
Als u een veld uit het vak wilt verwijderen, drukt u op BACKSPACE.
-
Als u andere tekst of interpunctie wilt toevoegen (bijvoorbeeld een komma achter de plaatsnaam), klikt u om de cursor te plaatsen op de plaats waar u de tekst wilt weergeven en begint u te typen. Deze tekst is hetzelfde op elk label.
Opmerking: U kunt alleen velden van de volgende gegevenstypen toevoegen met behulp van de wizard Label: Korte tekst (tekst), lange tekst (memo), getal, datum/tijd, valuta, ja/nee of bijlage. Als u velden van andere gegevenstypen wilt toevoegen, opent u het labelrapport in de ontwerpweergave nadat u de wizard Label hebt voltooid en gebruikt u het deelvenster Lijst met velden om de velden toe te voegen. Druk op Alt+F8 om het deelvenster Lijst met velden te openen terwijl het rapport is geopend in de ontwerpweergave.
Wanneer u de velden op uw label op de gewenste manier hebt gerangschikt, klikt u op Volgende.
-
-
Op de volgende pagina kunt u velden kiezen waarop u uw labels wilt sorteren. U kunt bijvoorbeeld sorteren op postcode voor een grote mailing. Kies de velden waarop u wilt sorteren in de lijst Beschikbare velden en dubbelklik erop om deze toe te voegen aan het vak Sorteren op. Wanneer u klaar bent, klikt u op Volgende.
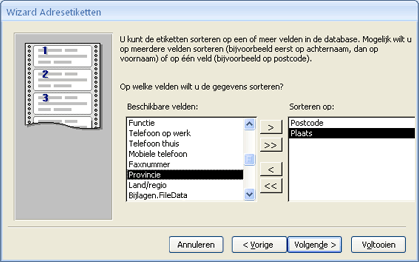
-
Voer op de laatste pagina een naam in voor uw labels en klik op Voltooien.
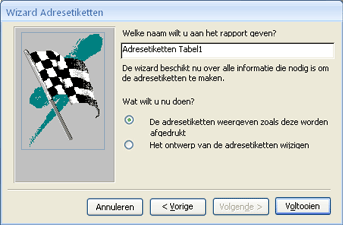
Als u De etiketten weergeven hebt gekozen zoals ze worden afgedrukt op de laatste pagina van de wizard Label, worden de etiketten weergegeven in afdrukvoorbeeld. U kunt op het label klikken om in en uit te zoomen, of het zoom-besturingselement op de statusbalk gebruiken.

Als u het labelontwerp wijzigen hebt gekozen op de laatste pagina van de wizard Label, wordt het labelrapport weergegeven in de ontwerpweergave.
Opmerking: Afdrukvoorbeeld is de enige weergave waarin u de kolommen kunt zien zoals u ze hebt ingedeeld. Als u het rapport in de rapportweergave of indelingsweergave bekijkt, worden alle gegevens in één kolom weergegeven.
-
Het uiterlijk van het label aanpassen
Als de resulterende labels er niet naar wens uitzien, kunt u de indeling aanpassen door het rapport te openen in de ontwerpweergave en uw wijzigingen aan te brengen. Wanneer u met labels werkt, is het meestal eenvoudiger om de ontwerpweergave te gebruiken, waarbij u meer controle hebt over de indeling. Als u de resultaten wilt zien van wijzigingen die u in de ontwerpweergave aanbrengt, schakelt u over naar Afdrukvoorbeeld.
Als in Access een bericht wordt weergegeven dat er onvoldoende horizontale ruimte is om de gegevens weer te geven
Dit bericht, wanneer het wordt weergegeven, is een neveneffect van de metingen van sommige labels. Meestal treedt dit op wanneer de etiketten zeer dicht bij de linker- en rechterrand van het etiketblad komen. Dit kan ertoe leiden dat de wizard bepaalde metingen opgeeft die buiten het normale afdrukbereik vallen, waardoor het bericht wordt weergegeven wanneer u een voorbeeld van de etiketten bekijkt of afdrukt.
Als u tevreden bent met de uitlijning van de tekst op de labels en u niet om de andere pagina een lege pagina krijgt, kunt u het ontwerp van het rapport laten zoals het is en klikken op OK telkens wanneer het wordt weergegeven. Anders kunt u proberen een aantal van de opties voor pagina-instellingen aan te passen, zoals beschreven in de volgende sectie.
Als uw gegevens niet correct bij de labels staan
In veel gevallen kunt u kleine problemen met uw labelindeling oplossen door aanpassingen aan te brengen in de ontwerpweergave. U kunt de besturingselementen verplaatsen en u kunt de grootte van het label aanpassen door de breedte of hoogte van de sectie Detail te wijzigen.
Als u wilt overschakelen naar de ontwerpweergave, klikt u met de rechtermuisknop op het rapport in het navigatiedeelvenster en klikt u vervolgens op Ontwerpweergave in het snelmenu.
Als u marges of afstand tussen labels wilt wijzigen, kunt u het dialoogvenster Pagina-instelling gebruiken in de ontwerpweergave:
-
Klik op het tabblad Pagina-instelling in de groep Pagina-indeling op Kolommen.
Het dialoogvenster Pagina-instelling wordt weergegeven met het tabblad Kolommen geselecteerd.
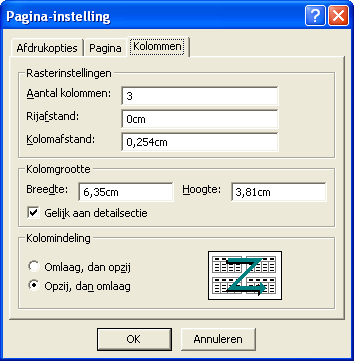
U kunt de volgende instellingen wijzigen in de drie secties van het dialoogvenster Pagina-instelling :
|
Sectie |
Optie |
Beschrijving |
|
Rasterinstellingen |
Aantal kolommen |
Dit moet gelijk zijn aan het aantal labels op de pagina. |
|
Rijafstand |
Voer een nieuwe waarde in om de verticale ruimte tussen de rijen met labels te vergroten of verkleinen. |
|
|
Kolomafstand |
Voer een nieuwe waarde in om de horizontale ruimte tussen de kolommen met labels te vergroten of verkleinen. |
|
|
Kolomgrootte |
Breedte |
Houd rekening met de marge-instellingen en kolomafstand bij het instellen van deze waarde. U kunt de marges controleren en aanpassen door te klikken op Afdrukopties in het dialoogvenster Pagina-instelling . |
|
Hoogte |
Pas zo nodig de hoogte van elk label aan. |
|
|
Hetzelfde als detail |
Als deze optie is geselecteerd, stelt u de kolombreedte en -hoogte in op de breedte en hoogte van de sectie Detail in de ontwerpweergave. |
|
|
Kolomindeling |
Omlaag en vervolgens Over |
Wanneer deze optie is geselecteerd, worden de labelgegevens in de eerste kolom afgedrukt, vervolgens in de tweede kolom, enzovoort. |
|
Aan de overkant en vervolgens omlaag |
Wanneer deze optie is geselecteerd, worden uw labelgegevens afgedrukt in de eerste rij, vervolgens in de tweede rij, enzovoort. |
Opmerking: U kunt het dialoogvenster Pagina-instelling ook openen in afdrukvoorbeeld door te klikken op Kolommen op het tabblad Afdrukvoorbeeld . Wanneer u op OK klikt om het dialoogvenster te sluiten, worden uw wijzigingen onmiddellijk doorgevoerd in afdrukvoorbeeld.
De etiketten afdrukken
-
Open het rapport in een weergave (of selecteer het rapport in het navigatiedeelvenster).
-
Klik op het tabblad Bestand op Afdrukken en klik vervolgens op Afdrukken.
Het dialoogvenster Afdrukken wordt weergeven.
-
Voer hier de gewenste opties in, zoals de printer, het afdrukbereik en het aantal exemplaren.
-
Klik op OK.
Access-gegevens afdrukken met de wizard Afdruk samenvoegen in Microsoft Word
Als uw adressen zijn opgeslagen in Access, maar u deze wilt exporteren naar Word zodat u de functionaliteit voor afdruk samenvoegen kunt gebruiken om uw etiketten op te maken en af te drukken, kunt u de wizard Afdruk samenvoegen in Word gebruiken.
-
Selecteer in het navigatiedeelvenster de tabel of query met de gegevens die u wilt afdrukken.
-
Klik op het tabblad Externe gegevens in de groep Exporteren op Word Samenvoegen.
-
Klik in het dialoogvenster Wizard Afdruk samenvoegen van Microsoft Word op Uw gegevens koppelen aan een bestaand Microsoft Word-document als u al een document hebt gemaakt en u uw gegevens eraan wilt koppelen. Anders klikt u op Een nieuw document maken en koppelt u de gegevens eraan.
-
Klik op OK.
Als u Uw gegevens koppelen aan een bestaand Microsoft Word-document hebt gekozen, wordt het dialoogvenster Microsoft Word document selecteren geopend. Selecteer het gewenste document en klik op Openen. Het document wordt geopend in Word.
Als u ervoor kiest om een nieuw document te maken, wordt Word geopend met een leeg document.
-
Volg in Word de instructies in het taakvenster Afdruk samenvoegen. Wanneer u aankomt bij stap 3 van het Word Samenvoegproces (geadresseerden selecteren), is de gegevensbron die u in stap 1 van deze procedure hebt gekozen, al geselecteerd.
Zie Word Help voor meer informatie over de wizard Word Afdruk samenvoegen.
Opmerking: U kunt Word gebruiken om uw adressen af te drukken, ongeacht waar de adressen zijn opgeslagen. Vanuit Word kunt u verbinding maken met adreslijsten die zijn opgeslagen in verschillende programma's, zoals Excel, Outlook en Access. Als u geen adreslijst hebt, kunt u er ook een maken in Word en etiketten afdrukken. Zie Word Help voor meer informatie.










