Dit artikel helpt u antwoorden te vinden op enkele van de meest voorkomende vragen over afdrukken. Deze vragen hebben betrekking op het verschil tussen een pagina en een vel papier in Publisher, de verschillen tussen meerdere pagina's of meerdere exemplaren afdrukken op een vel papier en het uitlijnen van de pagina's op een vel papier.
Wat wilt u doen?
Het verschil tussen pagina's, documenten en exemplaren leren kennen
In Publisher verwijst paginaformaat naar het gebied van uw publicatie. Papierformaat, of velformaat, is de grootte van het papier dat u voor het afdrukken gebruikt. Dit betekent dat u meerdere pagina's, of meerdere exemplaren van één pagina, op één vel papier kunt afdrukken. In de volgende afbeelding ziet u hoe meerdere afzonderlijke pagina's op één vel papier worden afgedrukt.
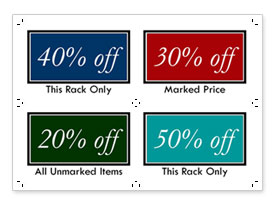
Meerdere pagina's op een vel afdrukken
Als u meerdere pagina's in de publicatie hebt, kunt u deze op elk vel papier afdrukken:
Opmerking: Deze optie is alleen beschikbaar wanneer het paginaformaat van de publicatie zo klein is dat er meerdere pagina's op één vel papier passen.
-
Klik op Bestand > Afdrukken.
-
Klik onder Instellingen op Eén pagina per vel en kies vervolgens Meerdere pagina's per vel in de lijst.
-
Klik op Afdrukken.
Tip: Druk een testvel op normaal papier af om te controleren of de publicatie wordt afgedrukt zoals u dat verwacht voordat u het op een product van de fabrikant of duurder papier afdrukt.
Meerdere exemplaren afdrukken op een vel afdrukken
Stel dat u een visitekaartjespublicatie hebt. Door Meerdere exemplaren per vel te selecteren, kunt u bijvoorbeeld tien exemplaren van hetzelfde visitekaartje op één vel papier afdrukken.
-
Open de publicatie die u wilt afdrukken, zoals een etiketpublicatie.
-
Klik op Bestand > Afdrukken.
-
Klik onder Instellingen op Eén pagina per vel en kies vervolgens Meerdere exemplaren per vel in de lijst.
-
Selecteer het gewenste aantal exemplaren in het vak Kopieën van elke pagina.
Tip: Als u wilt afdrukken op een specifiek product van een fabrikant, bijvoorbeeld een vel met etiketten, drukt u eerst af op een leeg vel papier om te controleren of de publicatie correct wordt uitgelijnd op het product.
Meer op het vel afdrukken
Als u de afdruk niet probeert uit te lijnen op het product van de fabrikant, kunt u mogelijk het aantal exemplaren van uw publicatie op één vel papier verhogen of verlagen door de zij- en bovenmarge en de horizontale en verticale tussenruimte aan te passen.
Ga als volgt te werkt om de afdrukmarges en de horizontale en verticale tussenruimte te wijzigen:
-
Klik op Bestand > Afdrukken.
-
Klik onder Instellingen op Eén pagina per vel en kies vervolgens Meerdere exemplaren per vel in de lijst.
-
Klik op Indelingsopties en pas vervolgens de marges en de tussenruimte aan.
Papierformaten
U kunt ook het aantal exemplaren wijzigen dat op elk blad wordt afgedrukt, door een ander formaat papier of vel te gebruiken. Als u meerdere exemplaren op een vel papier wilt afdrukken, moet het paginaformaat van de publicatie kleiner zijn dan het papierformaat. Als u bijvoorbeeld twee exemplaren van de pagina wilt afdrukken op elk vel papier, mag het formaat van de pagina hooguit de helft van het formaat van het vel zijn.
Als u een ander papierformaat voor het afdrukken wilt kiezen, gaat u als volgt te werk:
-
Klik op Bestand > Afdrukken.
-
Kies onder Instellingen het gewenste papierformaat.
-
Klik op Eén pagina per vel en kies vervolgens Meerdere exemplaren per vel in de lijst.
-
Selecteer het gewenste aantal exemplaren in het vak Kopieën van elke pagina.
Opmerking: Als uw printer aangepaste papierformaten ondersteunt, kunt u een aangepast papierformaat opgeven nadat u op Printereigenschappen hebt geklikt. Raadpleeg de handleiding voor uw printer voor specifieke instructies voor het toevoegen van aangepaste papierformaten.
Uw publicaties uitlijnen
Wanneer u publicaties op een vel papier of een specifiek product van een fabrikant (bijvoorbeeld etiketten of visitekaartjes) afdrukt, kunt u de publicatie uitlijnen zodat deze exact op de gewenste plaats wordt afgedrukt.
Als u het eenvoudiger wilt maken om een publicatie uit te lijnen op het specifieke product van een fabrikant, schakelt u bijsnijdmarkeringen in. Nadat u de publicatie op het vel papier hebt uitgelijnd, kunt u de bijsnijdmarkeringen uitschakelen. Zie Bijsnijdmarkeringen toevoegen en afdrukken in Publisher voor meer informatie over bijsnijdmarkeringen.
Door de afdrukopties in de afdrukinstellingen aan te passen, kunt u opgeven waar uw publicatie op een vel papier wordt afgedrukt. Zo kunt u opgeven dat de publicatie 3 cm vanaf de bovenkant van het vel papier moet worden afgedrukt door voor de bovenmarge de instelling 3,0 op te geven.
U kunt ook meer ruimte tussen exemplaren van de publicatie of pagina's toevoegen door de horizontale tussenruimte en de verticale tussenruimte te vergroten zodat het vel papier beter door de afdruk wordt gevuld.
Afdrukopties aanpassen om een positie te kiezen
-
Maak of open een publicatie die kleiner is dan het papierformaat waarop u wilt afdrukken, zoals een visitekaartje.
-
Klik op Bestand > Afdrukken.
-
Klik onder Instellingen op Eén pagina per vel en kies vervolgens Meerdere exemplaren per vel in de lijst.
Voer in het vak Kopieën van elke pagina het aantal exemplaren in dat op een vel moet worden afgedrukt (zelfs als u slechts één exemplaar wilt afdrukken).
-
Klik op Indelingsopties en geef de rij en kolom op waar u het afdrukken op de pagina wilt starten
-
Wijzig de instellingen voor Zijmarge, Bovenmarge, Horizontale tussenruimte en Verticale tussenruimte zodat in het voorbeeldvenster het gewenste aantal exemplaren op de gewenste plaats wordt weergegeven.
Tip: Als u wilt afdrukken op een product van een specifieke fabrikant, kunt u eerst op een lege pagina afdrukken om ervoor te zorgen dat uw publicatie wordt afgedrukt op het product waar u wilt.










