Als je meerdere beeldschermen hebt aangesloten op je pc of als je beeldschermconfiguratie verandert, kunnen sommige bureaublad-apps wazig worden weergegeven. Windows 10 (versie 1803 of hoger) kan dit automatisch proberen op te lossen, zodat apps niet wazig worden weergegeven. Het is misschien niet mogelijk om Windows alle apps te laten verbeteren. Op een beeldscherm met hoge resolutie kunnen sommige apps nog steeds wazig worden weergegeven
Hier volgen enkele voorbeelden van situaties waarin dit kan optreden:
-
Je opent een app op een beeldscherm met een hoge resolutie en zet de app over naar een ander beeldscherm dat een andere resolutie heeft.
-
Je dockt je laptop of tablet aan een beeldscherm met een andere resolutie en projecteert vervolgens in de modus Alleen tweede scherm.
-
Je maakt op afstand verbinding met een andere pc en het beeldscherm van de pc waarmee je verbinding maakt, heeft een andere resolutie dan de pc vanwaar je verbinding maakt.
Notities:
-
Je moet Windows 10 (versie 1803) hebben geïnstalleerd om de instelling voor het automatisch oplossen van wazige apps te kunnen gebruiken. Als je wilt weten welke versie van Windows je gebruikt, raadpleeg je Welk Windows-besturingssysteem gebruik ik?
-
Als je Windows 10 (versie 1903) hebt geïnstalleerd, is de instelling voor het oplossen van wazige apps standaard ingeschakeld. Je kunt deze op elk gewenst moment in- of uitschakelen. De melding voor het oplossen van wazige apps is afhankelijk van de app en wordt mogelijk nog steeds weergegeven.
Wazige apps corrigeren
Als apps wazig lijken of als er een melding over wazige apps wordt weergegeven op je hoofdscherm, voer je de volgende stappen uit:
-
Voer een van de onderstaande acties uit, afhankelijk van of je een melding ziet met de vraag 'Apps verbeteren die wazig worden weergegeven?'
-
Als de melding wordt weergegeven, selecteert u Ja, Instellingen openen en kiest u Toepassen.
-
Als de prompt niet wordt weergegeven, ga je naar het zoekvak op de taakbalk en typ je geavanceerde schalingsinstellingen en selecteer je Apps verbeteren die wazig worden weergegeven.
-
-
Schakel in Het schalen van apps oplossen de optie Laat Windows proberen om apps op te lossen in, zodat ze niet wazig zijn.
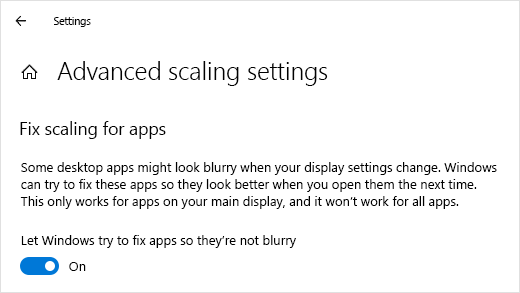
Om erachter te komen of het probleem door Windows kan worden opgelost, sluit je een bureaublad-app die wazig wordt weergegeven op je hoofdbeeldscherm en open je deze opnieuw.
Als een app nog steeds wazig wordt weergegeven, kunt u proberen een andere compatibiliteitsinstelling met hoge DPI voor die app te gebruiken in plaats van de instelling Apps laten herstellen zodat ze niet wazig zijn . Zie Oudere programma's compatibel maken met deze versie van Windows voor meer informatie hierover.
Of je nu wel of geen wazige apps hebt of een melding over wazige apps hebt gezien, je kunt deze functie op elk gewenst moment in- of uitschakelen.
-
Typ geavanceerde schaalinstellingen in het zoekvak op de taakbalk en selecteer Apps oplossen die wazig zijn.
-
Schakel in Het schalen van apps oplossen de optie Toestaan dat Windows apps probeert op te lossen in of uit, zodat ze niet wazig zijn.
De melding over wazige apps in- of uitschakelen
Hoewel de melding voor het automatisch oplossen van wazige apps nuttig kan zijn, wil je soms niet dat deze melding wordt weergegeven. Hier volgen twee manieren waarop je de melding kunt uitschakelen:
-
Selecteer de Startknop , selecteer vervolgens Instellingen > Systeem > Meldingen & acties en schakel vervolgens Weergave-instellingen uit.
-
Selecteer actiecentrum en selecteer vervolgens Concentratiehulp. Met deze Windows 10-functie kunt u beheren wanneer meldingen worden weergegeven. Zie Focushulp in- of uitschakelen in Windows 10 voor meer informatie.











