Opmerking: De taak van dit artikel is volbracht, het wordt binnenkort teruggetrokken. We verwijderen bij ons bekende koppelingen om te voorkomen dat er problemen ontstaan in de trant van 'Pagina niet gevonden'. Als u koppelingen naar deze links hebt gemaakt, kunt u deze verwijderen. Zo zorgen we samen voor een verbonden internet.
U kunt de functie AutoCorrectie gebruiken om type- of spelfouten en onjuist hoofdlettergebruik te corrigeren, maar ook om automatisch symbolen en andere tekstitems in te voegen. Bij AutoCorrectie wordt standaard gebruikgemaakt van een lijst met veel voorkomende spelfouten en symbolen, maar u kunt de items in deze lijst aanpassen.
Opmerking: Tekst in hyperlinks wordt niet automatisch gecontroleerd.
Alle taken die in dit artikel worden beschreven, worden uitgevoerd op het tabblad AutoCorrectie.
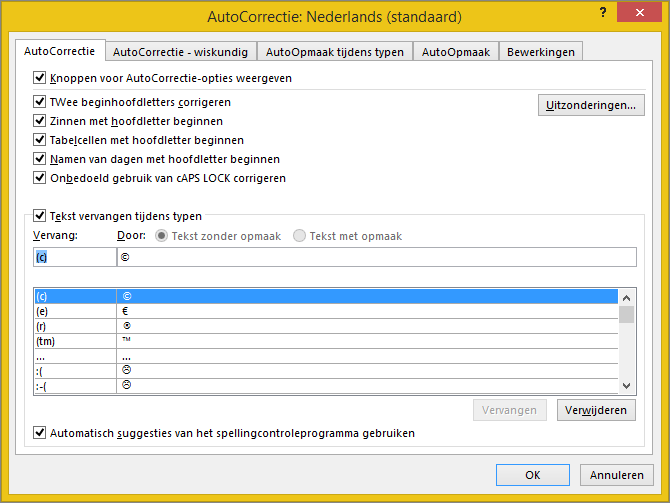
Het tabblad AutoCorrectie in uw Office-programma zoeken
Word, Excel, Access en PowerPoint:
-
Klik op de Microsoft Office-knop

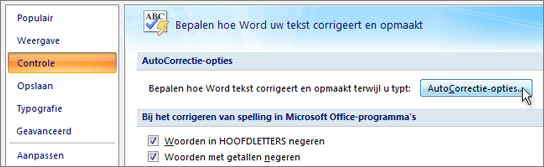
Outlook:
-
Open een e-mailitem en klik vervolgens op de Microsoft Office-knop

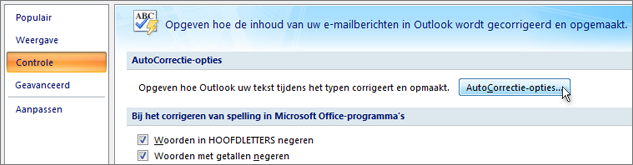
OneNote, Project, Publisher en Visio:
-
Klik in het menu Extra op AutoCorrectie-opties.
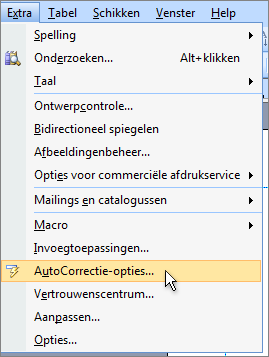
Klik op de koppen hieronder voor meer informatie
U kunt verschillende opties voor automatische correctie van hoofdlettergebruik op het tabblad AutoCorrectie in- of uitschakelen.
-
Schakel op het tabblad AutoCorrectie een van de volgende selectievakjes in of uit:
-
TWee beginhoofdletters corrigeren
-
Zinnen met hoofdletter beginnen
-
Tabelcellen met hoofdletter beginnen (Niet in Excel of OneNote)
-
Namen van dagen met hoofdletter
-
Onbedoeld gebruik van cAPS LOCK corrigeren
-
U kunt uitzonderingen opgeven voor enkele regels voor hoofdlettergebruik. De ingestelde uitzonderingen gelden voor alle Office-programma's die de functie AutoCorrectie ondersteunen, wat betekent dat elke wijziging in de lijst in het ene programma, ook van invloed is op alle andere programma's.
-
Klik op het tabblad AutoCorrectie op Uitzonderingen en voer een van de volgende handelingen uit:
-
Als u het selectievakje TWee beginhoofdletters corrigeren hebt ingeschakeld en u wilt voorkomen dat een specifiek woord dat zowel hoofd- als kleine letters bevat (zoals 'PDF's'), wordt gecorrigeerd, klikt u op het tabblad TWee hoofdletters.
Als u een woord wilt toevoegen aan de lijst met uitzonderingen, typt u het woord in het vak en klikt u vervolgens op Toevoegen. Als u een woord wilt verwijderen, selecteert u het woord en klikt u op Verwijderen.
-
Als u het selectievakje Zinnen met hoofdletter beginnen hebt ingeschakeld en u wilt voorkomen dat een woord dat u typt na een bepaalde afkorting (zoals 'alg.') met een hoofdletter wordt geschreven, klikt u op het tabblad Eerste letter.
Als u een woord wilt toevoegen aan de lijst met uitzonderingen, typt u het woord in het vak en klikt u vervolgens op Toevoegen. Als u een woord wilt verwijderen, selecteert u het woord en klikt u op Verwijderen.
Opmerking: In sommige Office-programma’s kunt u ook het selectievakje Woorden automatisch toevoegen in- of uitschakelen. Deze optie wordt van kracht terwijl u een bestand of een item bewerkt. Als een ongewenste correctie wordt aangebracht, kunt u deze ongedaan maken door op Ctrl+Z te drukken. Als het selectievakje Woorden automatisch toevoegen is ingeschakeld, worden de ongewenste correcties die u ongedaan maakt, toegevoegd aan de lijst met uitzonderingen.
-
AutoCorrectie bevat twee parallelle lijsten met woorden. Het eerste woord is het woord dat u typt en het tweede woord of de tweede woordgroep is wat het programma automatisch invoert om het woord te vervangen.
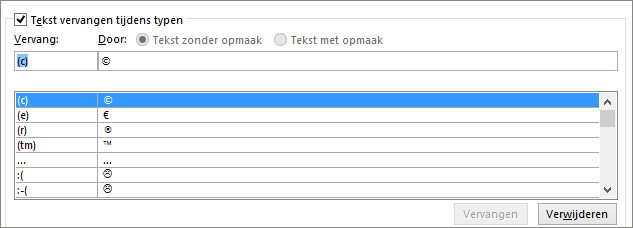
De AutoCorrectie-lijst heeft effect op alle Office-programma's die de functie AutoCorrectie ondersteunen. Dit betekent dat wanneer u een woord toevoegt aan of verwijdert uit de lijst in het ene Office-programma, dit ook gebeurt in de andere Office-programma's.
U kunt meerdere items toevoegen die verwijzen naar dezelfde 'Door'-tekst. Bijvoorbeeld: "youve", "you'vr", en "you'ww" kunnen allemaal worden vervangen door "you've". Voeg een afzonderlijk gegeven toe voor elk van deze wijzigingen.
Belangrijk: Als AutoCorrectie helemaal niet lijkt te werken, zorg er dan voor dat op het tabblad AutoCorrectie het selectievakje Tekst vervangen tijdens het typen is ingeschakeld.
Een vermelding toevoegen aan, wijzigen in of verwijderen uit de AutoCorrectie-lijst
Voer de volgende stappen uit om een vermelding toe te voegen:
-
Ga naar het tabblad AutoCorrectie.
-
Typ een woord of zinsnede waarmee u vaak een type- of spelfout maakt in het vak Vervangen, bijvoorbeeld onmiddelijk.
-
Typ de juiste spelling van het woord in het vak Door, bijvoorbeeld onmiddellijk.
-
Klik op Toevoegen.
Als u de vervangende tekst voor een vermelding wilt wijzigen, selecteert u deze vermelding in de lijst en typt u de nieuwe vervangende tekst in het vak Door.
Als u een vermelding wilt verwijderen, selecteert u deze in de lijst en klikt u op Verwijderen.
Opmerking: De lijst Uitzonderingen zorgt dat de spellingcontrole geen items vervangt waarvan wordt aangenomen dat ze onjuist zijn gespeld. Als een woord automatisch wordt vervangen en u zeker weet dat het niet in de AutoCorrectie-lijst staat, voegt u het woord toe aan de lijst Uitzonderingen om te zorgen dat het niet automatisch wordt vervangen door spellingcontrole.
Een item toevoegen met Editor
Als u een abonnee bent Microsoft 365 de meest recente updates hebt geïnstalleerd, moet u de editorfunctie in de Office bureaubladtoepassingen hebben. Als Office een verkeerd gespeld woord ontdekt, wordt dit onderstreept met een rode golflijn. Klik met de rechtermuisknop op het verkeerd gespelde woord, en het contextmenu wordt geopend met voorgestelde correcties. Als u dat spelfout / correctiepaar aan AutoCorrectie wilt toevoegen, klikt u op de pijl naast de correctie en kiest u Toevoegen aan Automatisch corrigeren.

Als u wilt voorkomen dat AutoCorrectie automatisch wijzigingen aanbrengt en woorden vervangt, opent u het tabblad AutoCorrectie en doet u het volgende:
-
Schakel alle selectievakjes boven aan het tabblad uit om alle automatische hoofdletteraanpassingen uit te schakelen.
-
Schakel het vakje Tekst vervangen tijdens het typen uit om alle automatische tekstvervangingen uit te schakelen.
Tip: Als Office automatisch iets voor u heeft gecorrigeerd en u deze wijziging niet wilt, klikt u gewoon op Ongedaan maken of drukt u op Ctrl+Z op uw toetsenbord om de wijziging ongedaan te maken.
Wanneer u Microsoft Office installeert, wordt AutoCorrectie automatisch ingesteld op het zoeken naar een overeenkomst tussen een fout gespeld woord en een woord in de hoofdwoordenlijst van het spellingcontroleprogramma. Als u echter zeker wilt weten dat deze optie is ingeschakeld, doet u het volgende:
-
Schakel op het tabblad AutoCorrectie het selectievakje Automatisch suggesties van het spellingcontroleprogramma gebruiken in als dit nog niet is ingeschakeld.
-
Als u een wijziging hebt aangebracht, klikt u op OK om de wijziging te activeren.
Als u snel een symbool wilt invoegen zonder daarvoor een menu te openen, wijst u een toetsaanslag of tekst toe aan het symbool. Dit is vooral handig als u van plan bent het symbool vaak in te voegen en niet telkens via de opdracht Symbolen op het lint wilt gaan.
De stappen in Excel en PowerPoint zijn iets anders dan in Word, dus selecteer het product dat u gebruikt in de vervolgkeuzelijst hieronder:
- Welke toepassing gebruikt u?
- Word
- Excel en PowerPoint
-
Klik op het tabblad Invoegen op Symbool > Meer symbolen.
-
Scrol omlaag in de lijst en klik op het symbool dat u wilt gebruiken.
Tip: De meeste veelgebruikte symbolen maken deel uit van het lettertype Wingdings. Stel in het dialoogvenster Symbool het lettertype in op Wingdings om uw zoekactie te versnellen.
-
Klik op AutoCorrectie.
Het geselecteerde symbool wordt automatisch weergegeven in het vak Door.
-
Typ in het vak Vervang op het tabblad AutoCorrectie een woord of woordgroep om aan het vinkje te koppelen, bijvoorbeeld vinkje1.
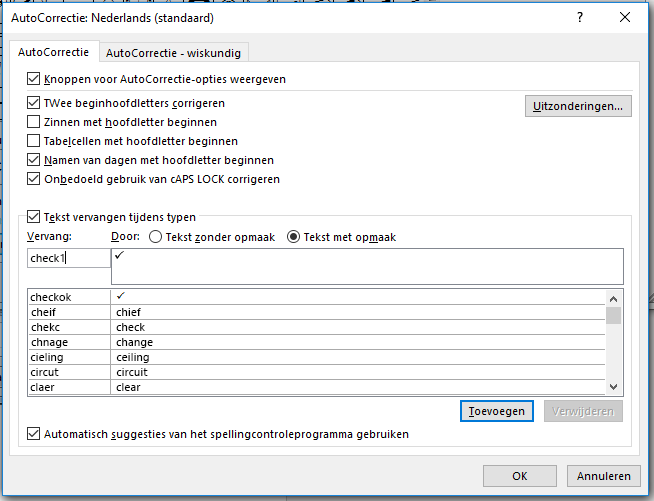
-
Klik op Toevoegen > OK.
-
Steeds wanneer u het vinkje wilt gebruiken dat u zojuist hebt gedefinieerd, typt u het woord dat u in stap 5 hebt opgegeven om het symbool toe te voegen.
Tip: Als het ingevoegde teken niet het gewenste teken is, markeert u het ingevoegde teken en zorgt u ervoor dat het lettertype van dat teken Wingdings is.
In Excel en PowerPoint moet u het symbool eenmaal invoegen, kopiëren en vervolgens de AutoCorrectie-regel toevoegen. Zodra u stap 8 hieronder hebt voltooid, kunt u het symbool dat u hebt ingevoegd om de regel te maken, desgewenst verwijderen, dus het maakt niet uit waar u het invoegt.
-
Klik op het tabblad Invoegen op Symbool > Meer symbolen.
-
Scrol omlaag in de lijst en dubbelklik op het symbool dat u wilt gebruiken om het in het bestand in te voegen. Sluit het dialoogvenster Symbolen.
Tip: De meeste veelgebruikte symbolen maken deel uit van het lettertype Wingdings. Stel in het dialoogvenster Symbool het lettertype in op Wingdings om uw zoekactie te versnellen.
-
Selecteer het ingevoegde symbool in de werkmap en klik op Kopiëren vanaf het tabblad Start van het lint. (of druk op Ctrl+C).
-
Klik op Bestand > Opties > Controle >AutoCorrectie-opties.
-
Klik op het vak Door en druk op CTRL+V om het gekopieerde symbool in het veld te plakken.
-
Typ in het vak Vervang een woord of woordgroep om aan het symbool te koppelen, bijvoorbeeld vinkje1.
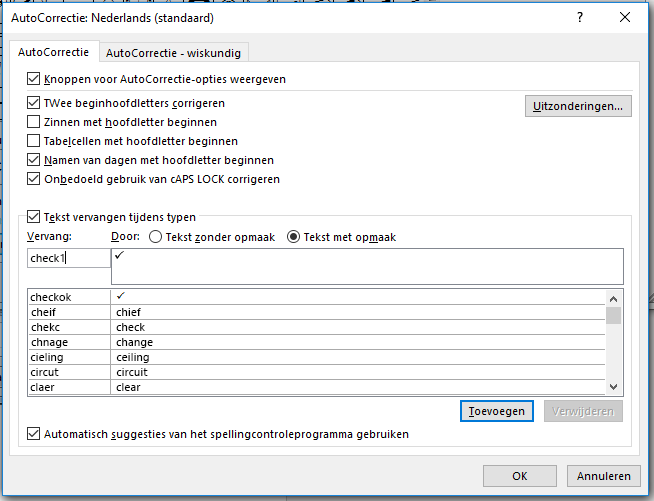
-
Klik op Toevoegen > OK.
-
Steeds wanneer u het vinkje wilt gebruiken dat u zojuist hebt gedefinieerd, typt u het woord dat u in stap 7 hebt opgegeven om het symbool toe te voegen.
Tip: Als het ingevoegde teken niet het gewenste teken is, markeert u het ingevoegde teken en zorgt u ervoor dat het lettertype van dat teken Wingdings is.
Een AutoCorrectie ongedaan maken
Als Office automatisch iets voor u heeft gecorrigeerd en u deze wijziging niet wilt, klikt u gewoon op Ongedaan maken of drukt u op Ctrl+Z op uw toetsenbord om de wijziging ongedaan te maken.










