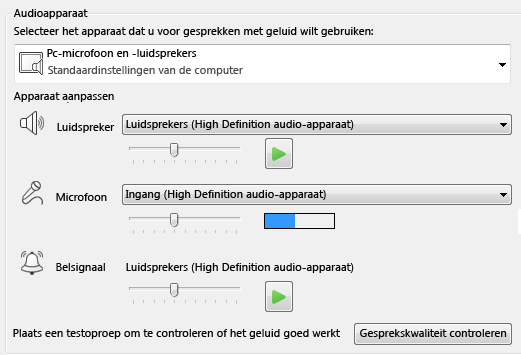Met Lync Basic 2013 kunt u contact houden met de personen die belangrijk voor u zijn via chatberichten, e-mail, audio- en videogesprekken, permanente chatrooms en onlinevergaderingen en -presentaties.
In dit artikel leest u over enkele basistaken van Lync Basic waarmee u snel aan de slag kunt.
Een contactpersoon zoeken en toevoegen
In Lync zijn contactpersonen de online-identiteiten van de personen waarmee u het meest contact hebt. Ze vormen een belangrijk onderdeel van Lync. Een van de eerste dingen die u moet doen wanneer u Lync gaat gebruiken, is een lijst met contactpersonen maken.
-
Typ in het zoekveld in het hoofdvenster van Lync de naam, het e-mailadres of het telefoonnummer van de persoon die u wilt toevoegen.
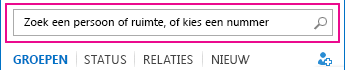
-
Wanneer de lijst met contactpersonen wordt weergegeven, wijst u de foto (of het fotoweergavegebied) van die persoon aan en klikt u op Meer opties.
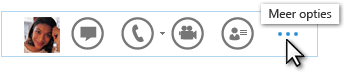
-
Wijs Toevoegen aan lijst met contactpersonen aan en selecteer een groep waaraan u de nieuwe contactpersoon wilt toevoegen.
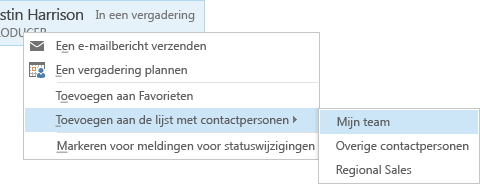
Een chatbericht verzenden
U start als volgt een chatsessie:
-
Zoek de persoon aan wie u een chatbericht wilt sturen, via de zoekfunctie of de lijst met contactpersonen, en voer vervolgens een van de volgende handelingen uit:
-
Dubbelklik ergens op de vermelding van de contactpersoon.
-
Klik met de rechtermuisknop op de vermelding en klik op Chatbericht verzenden.
-
Wijs de foto van de persoon aan in de lijst met contactpersonen en klik op de knop Chatbericht in het Lync-snelmenu.

-
Typ uw bericht in het tekstvak onder in het venster en druk op Enter.
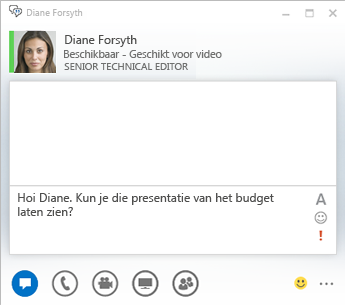
Het audioapparaat controleren
Voordat u Lync gebruikt om te bellen of deel te nemen aan een onlinevergadering, moet u het audioapparaat instellen en de kwaliteit controleren. U kunt de microfoon en luidsprekers van de computer gebruiken of een headset aansluiten.
-
Klik op Selecteer uw hoofdapparaat in de linkerbenedenhoek van Lync.
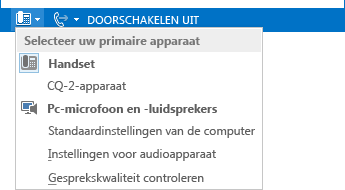
-
Klik op Instellingen voor audioapparaat.
-
Klik op het menu onder Selecteer het apparaat dat u voor gesprekken met geluid wilt gebruiken.
-
Als u meerdere audioapparaten hebt, selecteert u het apparaat dat u het meest gebruikt.
-
Versleep de schuifregelaar onder Apparaataanpassen om de luidsprekers en de microfoon aan te passen.
Tip: Klik op de groene pijl, onder het menu Luidspreker, om naar een voorbeeld te luisteren. Kijk naar de blauwe indicator, onder het menu Microfoon, om tijdens het spreken in uw microfoon of headset het juiste geluidsniveau te bepalen.
Bellen
-
Houd de muisaanwijzer op de vermelding van het contact dat u wilt bellen.
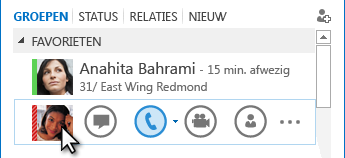
-
Klik op het pictogram Telefoon om de contactpersoon te bellen.
–of–
Klik op de pijl naast het pictogram Telefoon en selecteer een ander nummer.
Iemand bellen via het toetsenblok
-
Klik in het hoofdvenster van Lync op het tabblad Telefoon.
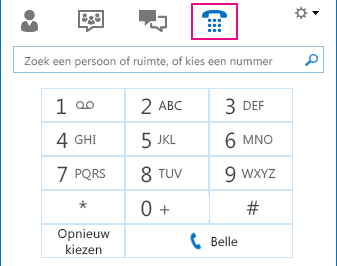
-
Klik op de nummers op het toetsenblok of typ het nummer in het zoekvak.
-
Klik op Bellen.
Een oproep beantwoorden
Wanneer iemand u belt, verschijnt er een melding op het scherm.
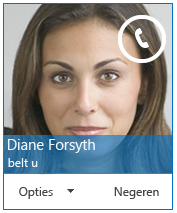
Voer een van de volgende handelingen uit:
-
U beantwoordt de oproep door ergens in het fotogebied te klikken.
-
Klik op Negeren als u de oproep niet wilt beantwoorden.
-
Voor andere handelingen klikt u op Opties en gaat u op een van de volgende manieren te werk:
-
Als u wilt antwoorden met een chatbericht in plaats van met beeld of geluid, klikt u op Beantwoorden met een chatbericht.
-
Als u de oproep wilt weigeren en andere oproepen wilt vermijden, klikt u op Niet storen.
-
Als u een video-oproep ontvangt, maar alleen met audio wilt antwoorden, klikt u op Alleen beantwoorden met audio.
-
Uw bureaublad of een programma delen
Met Lync kunt u informatie op uw computer op verschillende manieren delen. U kunt:
-
Delen van bureaublad: gebruik dit wanneer u wilt schakelen tussen programma's of wanneer u werkt aan documenten uit verschillende programma's.
-
Programma's delen: wanneer u specifieke programma's of bestanden presenteert, maar niet wilt dat mensen andere items op uw bureaublad zien.
-
Plaats de aanwijzer in een vergadering van Lync op de presentatieknop (monitor) en open vervolgens het tabblad Presenteren.
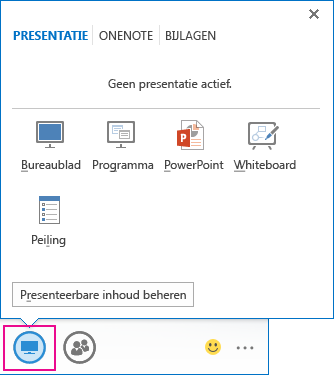
-
Voer op het tabblad Presentatie een van de volgende handelingen uit:
-
Dubbelklik op Bureaublad om de inhoud op het bureaublad te delen.
-
Klik op Programma en selecteer een of meer programma's of bestanden die u wilt delen.
Tip: Als u het programma dat u wilt delen niet ziet, leest u het artikel Ziet u het programma niet dat u wilt delen?
Opmerking: U kunt geen OneNote-notities delen in Lync Basic.
De Lync-status wordt gewijzigd in Presenteren en u ontvangt geen chatberichten of oproepen.
-
-
Gebruik de werkbalk voor delen boven aan het scherm om te stoppen met delen of de besturing over te geven aan deelnemers.