Bestanden delen en met anderen bewerken, was tot voor kort alleen mogelijk op desktopapparaten. Nu kunt u met Microsoft Word, Excel en PowerPoint voor Android ook delen en samenwerken vanaf uw mobiele telefoon of tablet.
Personen uitnodigen voor een bestand
U kunt als volgt eenvoudig iemand uitnodigen voor een bestand:
Opmerking: U moet zijn aangemeld bij een Microsoft-account en het bestand dat u wilt delen, moet zijn opgeslagen in Microsoft OneDrive of OneDrive voor Bedrijven. Alleen dan is het mogelijk om bestanden te delen met deze functie.
-
Tik op het pictogram delen

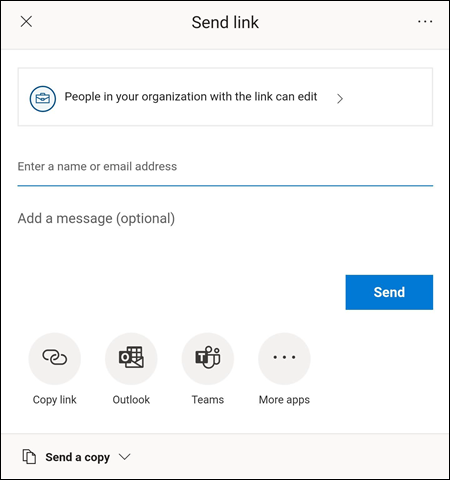
-
Geef aan hoe u de koppeling wilt laten werken door te klikken op de optie voor wie toegang heeft tot de koppeling boven aan het menu.
-
In dit menu kunt u selecteren met wie u toegang wilt geven, of ze het kunnen bewerken of niet door op het selectievakje Bewerken toestaan te klikken, of u wilt dat ze het bestand niet kunnen downloaden door op de schakeloptie naastdownloadenblokkerente klikken. Druk op toepassen om uw wijzigingen op te slaan.
Opmerking: Als een optie lichter gekleurd is en niet kan worden geselecteerd, betekent dit dat uw organisatie de mogelijkheid verhindert deze optie te selecteren.
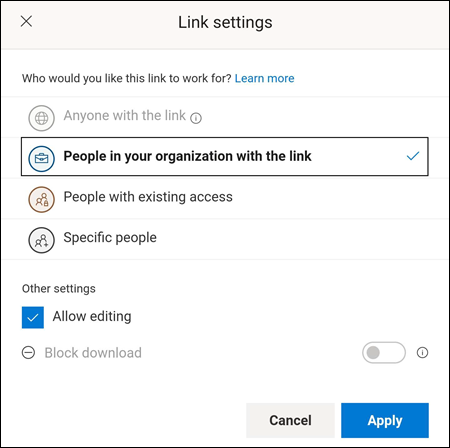
-
U kunt het bestand op verschillende manieren delen:
-
Voer de e-mailadressen in van de personen die u wilt uitnodigen voor dit document. U kunt een optioneel bericht invoegen onder de lijst met genodigden en op verzendendrukken. De genodigden ontvangen een automatisch gegenereerd e-mailbericht met een koppeling naar het bestand en het bericht dat u hebt ingevoerd.
-
Druk op de knop koppeling kopiëren om een koppeling naar uw notitieblok op te slaan die ergens anders kan worden geplakt.
-
Druk op de app-knoppen of meer apps om via een andere app op uw apparaat een koppeling te verzenden.
-
Als u een kopie van het bestand wilt verzenden, drukt u op de vervolgkeuzelijst een kopie verzenden .
-
-
Nadat u de andere persoon hebt uitgenodigd om het bestand te delen, wordt dat bestand automatisch weergegeven in de lijst Gedeeld (op een Mac of in iOS) of Gedeeld met mij (Android). Zie Bestanden bekijken die anderen met u hebben gedeeld voor meer informatie.
Gedeelde bestanden beheren
Nadat u personen hebt uitgenodigd om uw bestand te delen, hebt u nog steeds controle over hoe het bestand wordt gedeeld.
-
Als u toegang wilt krijgen tot de instellingen voor het deel beheer, tikt u op het pictogram delen en kiest u vervolgens toegang beheren (...).
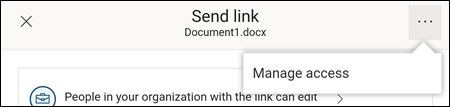
Opmerking: De optie toegangsbeheer wordt alleen weergegeven als het bestand al met anderen is gedeeld.
-
Druk op de knop meer opties (...) naast de koppeling of de personen in uw organisatie met de koppeling kunnen tekst bewerken om meer opties te openen.
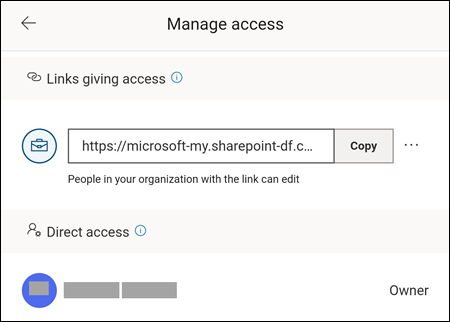
-
Als u de koppeling niet meer wilt delen, drukt u op de X naast de koppeling en vervolgens op koppeling verwijderen.
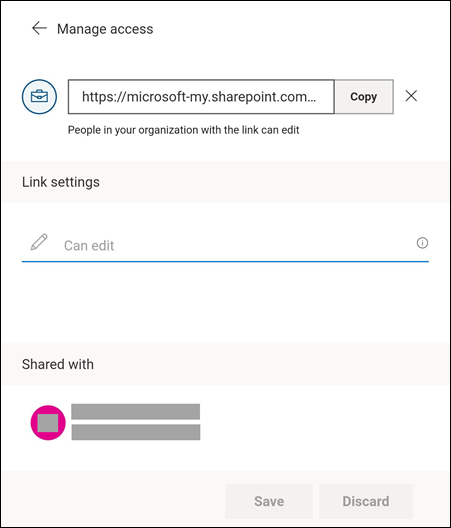
-
Onder koppelingsinstellingenkunt u op de optie klikken om te wijzigen of u wilt dat genodigden het bestand kunnen bewerken of niet.
Notities:
-
Als de optie grijs wordt weergegeven, betekent dit dat uw organisatie de optie niet kan wijzigen.
-
U moet de link delen verwijderen (weergegeven in stap 3 eerder) en de koppeling opnieuw verzenden met de juiste optie voor bewerken geselecteerd.
-
Zie ook
Hebt u een vraag over Office voor Android die hier nog niet is beantwoord?
Stel een vraag in de Community Answers van Office voor Android










