Bookings met mij in Outlook vereenvoudigt het plannen van vergaderingen tussen u en anderen per wederzijdse agendabeschikbaarheid en uw opgegeven vergaderingsvoorkeuren. Voer de volgende stappen uit om deze functie in te schakelen en te gebruiken.
De pagina Bookings met mij openen
-
Ga naar https://outlook.office.com/bookwithme/
Opmerking: U kunt ook aan de slag via het menu-item Boekingenpagina maken in uw agenda op de webversie van Outlook. De tekst van het menu-item wordt gewijzigd in De pagina Boekingen bewerken nadat de installatie is voltooid.
-
Wanneer u de nieuwe pagina Bookings with me (Bookings-dashboard) opent, ziet u het deelvenster 'Aan de slag...'. Zodra u het installatieproces hebt gestart, geeft een gekleurde balk hier de voortgang aan van de voltooiing.
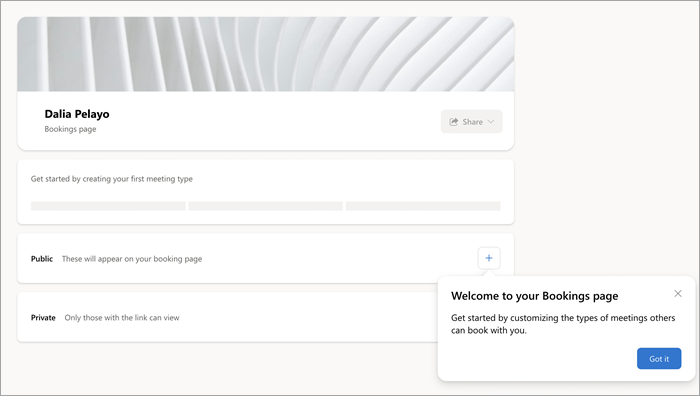
-
Klik op het plusteken in het deelvenster Openbare vergadering om een vergaderingstype te maken. Als u dit doet, wordt ook het installatieproces van de Bookings-pagina gestart.
Een nieuw vergaderingstype maken
-
Voer in het eerste veld van de weergegeven openbare vergaderingspagina een titel in die automatisch wordt weergegeven op uitnodigingen die zijn gemaakt op basis van dit vergaderingstype (bijvoorbeeld de tijdelijke titel 'Koffiechat').
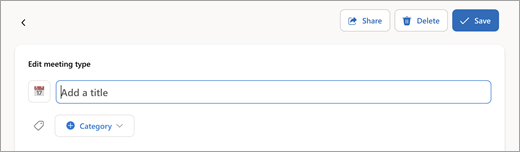
-
Als u wilt doorgaan met het instellen van Bookings, klikt u op Opslaan om terug te keren naar uw dashboardpagina. U kunt uw vergadering ook nu of later verkennen en aanpassen met de volgende instellingen.
-
CategorieHetzelfde als Outlook-categorieën. Alleen zichtbaar voor u.
-
BeschrijvingDoel van de vergadering, enzovoort.
-
Locatie Fysiek of online (bijvoorbeeld Teams).
-
DuurDe standaardwaarde is 30 minuten.
-
Openbaar (iedereen met paginakoppeling kan zien) of Privé (alleen toegankelijk via koppeling naar vergadering).
Gedetailleerde timingspecificaties
-
Vergaderuren.Gebruik normale uren per Outlook of geef aangepaste beschikbaarheid op.
-
Buffer vóór mtg. Zorgt ervoor dat een opgegeven duur niet wordt bijgehouden voordat de vergadering wordt gestart.
-
Buffertijd er na. De opgegeven hoeveelheid tijd na de vergadering blijft voor u ongeboekt.
-
Beperk de begintijd tot. Hiermee stelt u het interval van voorgestelde begintijden in (onafhankelijk van de duur van de vergadering).
-
Minimale doorlooptijd.Reserveren moet ten minste zo ver voor de vergadertijd worden gedaan.
-
Maximale doorlooptijd. Reserveren moet binnen dit aantal dagen vóór de vergadertijd plaatsvinden.
Verwerkingstijd instellen toestaan
Alleen bij eerste gebruik is er enige verwerkingstijd nodig om het maken van uw Bookings-pagina te voltooien.
-
Wanneer u terugkeert naar het dashboard, waarin nu uw nieuwe vergaderingstype wordt weergegeven, noteert u de status van de voortgangsbalk van de Bookings-installatie.
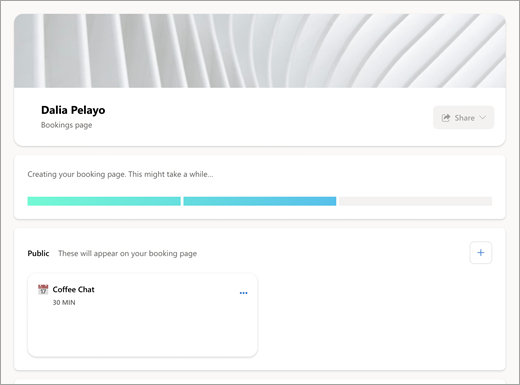
-
Ga op deze pagina terug om te controleren of de installatie is voltooid met de voortgangsbalk volledig gekleurd en de knop Delen ingeschakeld.
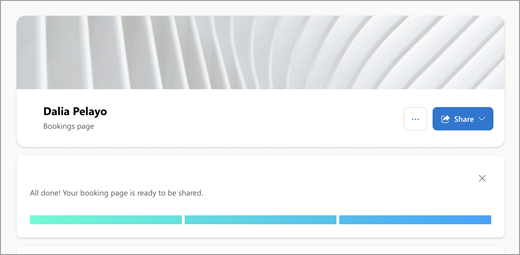
-
Klik om de voortgangsbalk te sluiten.
Uw pagina voorbereiden en delen
Als de installatie is voltooid, kunt u uw pagina nu aanpassen en anderen laten weten dat deze beschikbaar is om vergaderingen met u te plannen.
-
Als u de bannerafbeelding wilt wijzigen, klikt u op het pictogram [...] op Delen en selecteert u Bannerafbeelding bewerken om door te gaan.
-
Selecteer de knop Delen voor beschikbare opties voor het delen van pagina's:
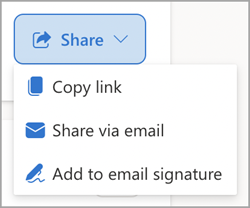
-
Met de koppeling Kopiëren wordt een koppeling naar uw openbare boekingspagina op het klembord weergegeven, zodat u deze eenvoudig kunt delen.
-
Delen via e-mail opent een geautomatiseerde verzendfunctie in Bookings met mij.
-
Toevoegen aan e-mailhandtekening automatiseert het toevoegen aan uw e-mailhandtekening van Outlook.










