U kunt arcering toevoegen aan cellen door ze te vullen met effen kleuren of specifieke patronen. Als u problemen hebt met het afdrukken van gekleurde celarcering die u hebt toegepast, controleert u of de afdrukopties juist zijn ingesteld .
Cellen vullen met effen kleuren
-
Selecteer de cellen waarop u arcering wilt toepassen of arcering wilt verwijderen. Zie Cellen, bereiken, rijen of kolommen op een werkblad selecteren voor meer informatie over het selecteren van cellen in een werkblad.
-
Voer op het tabblad Start in de groep Lettertype een van de volgende handelingen uit:
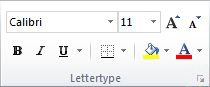
-
Als u cellen met een effen kleur wilt opvullen, klikt u op de pijl naast opvulkleur

-
Als u cellen wilt opvullen met een aangepaste kleur, klikt u op de pijl naast opvulkleur

-
Als u de laatst geselecteerde kleur wilt toepassen, klikt u op Opvulkleur

Opmerking: Microsoft Excel slaat uw 10 laatst geselecteerde aangepaste kleuren op. Als u snel een van deze kleuren wilt toepassen, klikt u op de pijl naast Opvulkleur

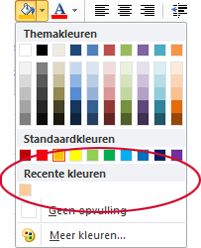
-
Tip: Als u een andere achtergrondkleur wilt gebruiken voor het hele werkblad, klikt u op de knop Alles selecteren voordat u op de kleur klikt die u wilt gebruiken. Hierdoor worden de rasterlijnen verborgen, maar u kunt de leesbaarheid van het werkblad verbeteren door randen om cellen weer te geven.
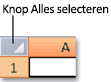
Cellen vullen met patronen
-
Selecteer de cellen waarmee u een patroon wilt vullen. Zie Cellen, bereiken, rijen of kolommen op een werkblad selecteren voor meer informatie over het selecteren van cellen in een werkblad.
-
Klik op het tabblad Start in de groep Lettertype op het dialoogvenster Cellen opmaken .
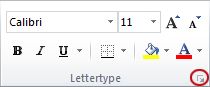
Sneltoets U kunt ook op Ctrl+Shift+F drukken.
-
Klik in het dialoogvenster Cellen opmaken op het tabblad Opvulling onder Achtergrondkleur op de achtergrondkleur die u wilt gebruiken.
-
Ga op een van de volgende manieren te werk:
-
Als u een patroon met twee kleuren wilt gebruiken, klikt u op een andere kleur in het vak Patroonkleur en klikt u vervolgens op een patroonstijl in het vak Patroonstijl .
-
Als u een patroon met speciale effecten wilt gebruiken, klikt u op Opvuleffecten en klikt u vervolgens op de gewenste opties op het tabblad Kleurovergang .
-
Afdrukopties controleren om celarcering in kleur af te drukken
Als de afdrukopties zijn ingesteld op Zwart-wit of Conceptkwaliteit, met opzet of omdat de werkmap grote of complexe werkbladen en grafieken bevat waardoor de conceptmodus automatisch is ingeschakeld, kan arcering van cellen niet in kleur worden afgedrukt.
-
Klik op het tabblad Pagina-indeling in de groep Pagina-instelling op het startpictogram voor het dialoogvenster Pagina-instelling .

-
Controleer op het tabblad Blad onder Afdrukken of de selectievakjes Zwart-wit en Conceptkwaliteit zijn uitgeschakeld.
Opmerking: Als u geen kleuren in het werkblad ziet, is het mogelijk dat u in de modus hoog contrast werkt. Als u geen kleuren ziet wanneer u een voorbeeld bekijkt voordat u afdrukt, is het mogelijk dat u geen kleurenprinter hebt geselecteerd.
Celarcering verwijderen
-
Selecteer de cellen die een opvulkleur of opvulpatroon bevatten. Zie Cellen, bereiken, rijen of kolommen op een werkblad selecteren voor meer informatie over het selecteren van cellen in een werkblad
-
Klik op het tabblad Start in de groep Lettertype op de pijl naast Opvulkleur en klik vervolgens op Geen opvulling.
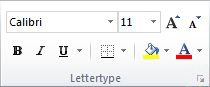
Een standaard opvulkleur instellen voor alle cellen in een werkblad
In Excel kunt u de standaardkleur voor een werkblad niet wijzigen. Standaard bevatten alle cellen in een werkmap geen opvulling. Als u echter regelmatig werkmappen maakt die werkbladen bevatten met cellen die allemaal een specifieke opvulkleur hebben, kunt u een Excel-sjabloon maken. Als u bijvoorbeeld regelmatig werkmappen maakt waarin alle cellen groen zijn, kunt u een sjabloon maken om deze taak te vereenvoudigen. Ga hiervoor als volgt te werk:
-
Maak een nieuw, leeg werkblad.
-
Klik op de knop Alles selecteren om het hele werkblad te selecteren.
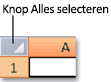
-
Klik op het tabblad Start in de groep Lettertype op de pijl naast Opvulkleur

Tip Wanneer u de opvulkleuren van de cellen in een werkblad wijzigt, kunnen de rasterlijnen moeilijk te zien zijn. Als u de rasterlijnen op het scherm wilt laten opvallen, kunt u experimenteren met rand- en lijnstijlen. Deze instellingen bevinden zich op het tabblad Start in de groep Lettertype . Als u randen wilt toepassen op het werkblad, selecteert u het hele werkblad, klikt u op de pijl naast Randen

-
Klik op het tabblad Bestand op Opslaan als.
-
Typ in het vak Bestandsnaam de naam die u voor de sjabloon wilt gebruiken.
-
Klik in het vak Opslaan als op Excel-sjabloon, klik op Opslaan en sluit het werkblad.
De sjabloon wordt automatisch in de map Sjablonen geplaatst om ervoor te zorgen dat deze beschikbaar is wanneer u deze wilt gebruiken om een nieuwe werkmap te maken.
-
Ga als volgt te werk om een nieuwe werkmap te openen op basis van de sjabloon:
-
Klik op het tabblad Bestand op Nieuw.
-
Klik onder Beschikbare sjablonen op Mijn sjablonen.
-
Klik in het dialoogvenster Nieuw onder Persoonlijke sjablonen op de sjabloon die u zojuist hebt gemaakt.
-










