In Word voor Mac kunt u een vooraf gedefinieerd papierformaat kiezen in een lijst en het papierformaat wijzigen voor alle pagina's in uw document, voor een specifieke pagina of voor een specifieke sectie. U kunt ook het standaardpapierformaat wijzigen dat wordt gebruikt voor nieuwe documenten.
Wanneer u een nieuw document maakt, worden in Word het standaardpapierformaat en de standaardmarges toegepast die zijn opgeslagen in een sjabloon (normal.dotm). Als u vaak een papierformaat gebruikt dat afwijkt van het standaardformaat (bijvoorbeeld US Legal), kunt u nieuwe standaardwaarden instellen die in Word worden gebruikt wanneer u een nieuw document maakt. Als het huidige document is ingesteld met de gewenste marges, kunt u dit document gebruiken om de nieuwe standaardmarges in te stellen.
In Word 2016 voor Mac kunt u ook een aangepast papierformaat maken en verschillende papierbronnen kiezen voor pagina's in uw document. Door te kiezen voor verschillende papierlades kunt u ander papier voor uw eerste pagina gebruiken, die mogelijk een andere kleur of meer gewicht dan de andere pagina's heeft.
-
Klik in het menu Bestand op Pagina-instelling.
-
Selecteer in Pagina-instelling een formaat in de lijst Papierformaat.
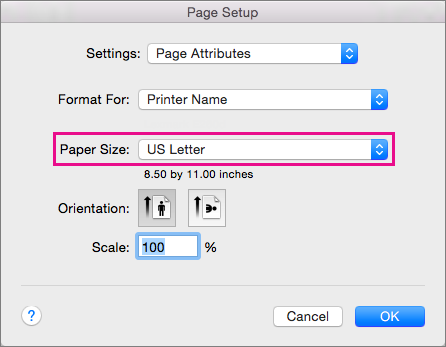
Als u Aangepaste grootten beheren selecteert in de lijst, kunt u een aangepast papierformaat definiëren. klik op het plusteken om een nieuwe papierdefinitie te maken en voer vervolgens de grootten in voor breedte, hoogte en niet-afdrukbaar gebied.
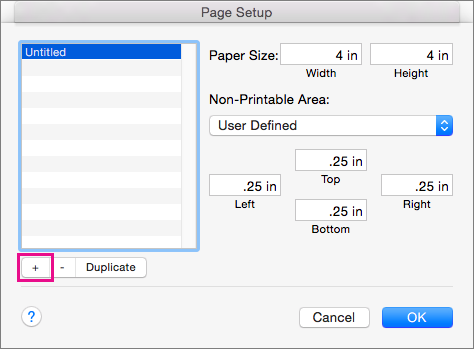
-
Wanneer u klaar bent met het selecteren van het papierformaat, klikt u op OK.
-
Selecteer de tekst op de pagina's die u wilt wijzigen.
-
Klik in het menu Opmaak op Document > Pagina-instelling.
-
Selecteer een papierformaat in de lijst Papierformaat en klik vervolgens op OK.
-
Klik op de pagina Document in de lijst Toepassen op op Geselecteerde tekst en klik vervolgens op OK.
Word voegt waar nodig sectie-einden in voor en na de tekst die u hebt geselecteerd en wijzigt het papierformaat voor die sectie.
-
Klik in het menu Beeld op Afdrukweergave.
-
Als u niet-afdrukbare tekens wilt weergeven, zoals alineamarkeringen (¶), klikt u op Alle niet-afdrukbare tekens weergeven

-
Selecteer het sectie-einde voor de sectie die u wilt wijzigen.
-
Klik in het menu Opmaak op Document en klik vervolgens op Pagina-indeling.
-
Selecteer in de lijst Papierformaat een papierformaat en klik vervolgens op OK.
-
Klik in de lijst Toepassen op op Geselecteerde secties.
-
Klik in het menu Opmaak op Document.
-
Klik op Standaard en klik vervolgens op Ja.
Opmerking: Wanneer u het voorkeurspapierformaat of de marges van de sjabloon waarop in Word nieuwe documenten worden gebaseerd (normal.dot) wijzigt, worden de nieuwe instellingen gebruikt voor alle toekomstige documenten die gebruikmaken van de sjabloon normal.dot. Als u het voorkeurspapierformaat of de marges wijzigt voor een document dat is gebaseerd op een andere sjabloon, worden de nieuwe instellingen alleen gebruikt in nieuwe documenten die zijn gebaseerd op deze sjabloon.
Kies een papierbron voor de eerste pagina van uw document en vervolgens voor alle hierop volgende pagina’s. De lijst met beschikbare bronnen wordt geleverd door het printerstuurprogramma op uw computer en kan afwijken van de bronnen die hier worden weergegeven.
Als een paginabron is ingesteld op Automatisch selecteren, kiest Word automatisch een papierbron op basis van het formaat van de pagina en de informatie over papierformaten die door uw printerstuurprogramma wordt verstrekt.
-
Klik in het menu Bestand op Afdrukken.
-
Klik in Afdrukken op Papierinvoer.
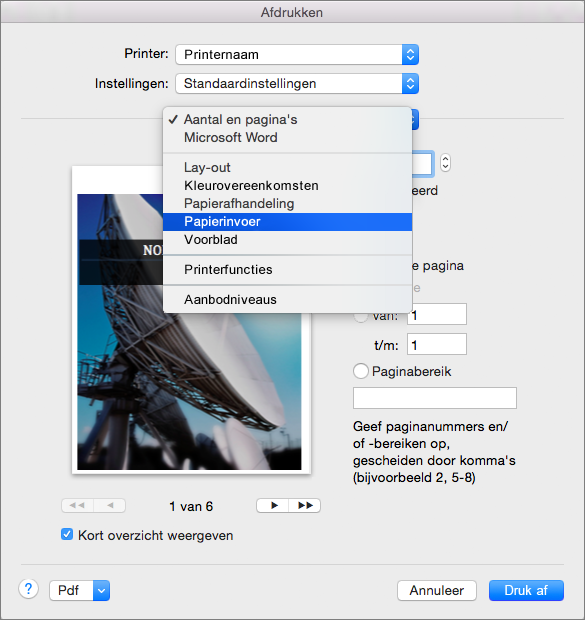
In Word worden de Papierinvoer-instellingen weergegeven.
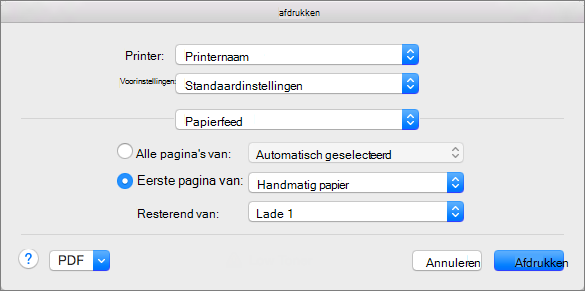
-
Als u een papierbron voor de eerste pagina in uw document wilt opgeven, selecteert u Eerste pagina van, en selecteert u vervolgens een bron in de lijst Eerste pagina van.
-
Als u de papierbron voor alle pagina’s in uw document na de eerste pagina wilt wijzigen, selecteert u een bron in de lijst Resterende pagina’s van.
-
Als u klaar bent om te gaan afdrukken, klikt u op Afdrukken.
Anders wijzigt u Papierinvoer naar een andere categorie instellingen om aanvullende wijzigingen aan te brengen.
-
Klik in het menu Opmaak op Document.
-
Klik op Pagina-instelling.
-
Selecteer in het snelmenu Papierformaat het gewenste papierformaat.
-
Klik op OK.
-
Klik in het snelmenu Toepassen op op Heel document en klik op OK.
-
Selecteer de tekst op de pagina's die u wilt wijzigen.
-
Klik in het menu Opmaak op Document.
-
Klik op Pagina-instelling.
-
Selecteer in het snelmenu Papierformaat het gewenste papierformaat.
-
Klik op OK.
-
Klik in het snelmenu Toepassen op op Geselecteerde tekst en klik op OK.
In Word wordt het benodigde sectie-einde voor en na de geselecteerde tekst ingevoegd en wordt het papierformaat voor de desbetreffende sectie automatisch aangepast.
-
Klik in het menu Beeld op Afdrukweergave.
-
Als u niet-afdrukbare tekens wilt weergeven, zoals alineamarkeringen (¶), klikt u op Alle niet-afdrukbare tekens weergeven

-
Selecteer het sectie-einde voor de secties die u wilt wijzigen.
-
Klik in het menu Opmaak op Document en klik vervolgens op Pagina-indeling.
-
Selecteer in het snelmenu Papierformaat het gewenste papierformaat.
-
Klik op OK.
-
Klik in het snelmenu Toepassen op op Geselecteerde secties.
-
Klik in het menu Opmaak op Document.
-
Klik op Standaard en klik vervolgens op Ja.
Opmerking: Wanneer u het voorkeurspapierformaat of de marges van de sjabloon waarop in Word nieuwe documenten worden gebaseerd (normal.dot) wijzigt, worden de nieuwe instellingen gebruikt voor alle toekomstige documenten die gebruikmaken van de sjabloon normal.dot. Als u het voorkeurspapierformaat of de marges wijzigt voor een document dat is gebaseerd op een andere sjabloon, worden de nieuwe instellingen alleen gebruikt in nieuwe documenten die zijn gebaseerd op deze sjabloon.










