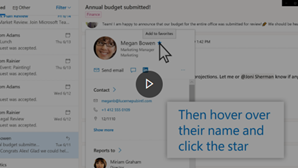Gebruik de pagina Mensen om contactpersonen, lijsten met contactpersonen en groepen te maken, weergeven en bewerken. Creatie nieuwe contactpersonen of voeg iemand toe als contactpersoon vanaf hun profielkaart. U kunt een eenvoudige lijst met contactpersonen maken voor het verzenden van e-mail naar een groep personen of groepen maken voor samenwerking op basis van groepen.
Opmerking: Veel van de functies in de nieuwe Outlook voor Windows werken op dezelfde manier of op dezelfde manier als webversie van Outlook. Als u geïnteresseerd bent in het uitproberen van de nieuwe ervaring, raadpleegt u Aan de slag met de nieuwe Outlook voor Windows.
Opmerking: Als de instructies niet identiek zijn met wat u ziet, gebruikt u mogelijk een oudere versie van Webversie van Outlook. Probeer de Instructies voor de klassieke webversie van Outlook.
contactpersonen Creatie
Nieuwe contactpersonen worden opgeslagen in de standaardmap Contactpersonen en u ziet ze ook onder Uw contactpersonen. Als u de contactpersoon in een andere map wilt opslaan, selecteert u de map voordat u de contactpersoon maakt.
-
Selecteer het pictogram Mensen

-
Selecteer op de pagina Mensen op de werkbalk De optie Nieuwe contactpersoon.
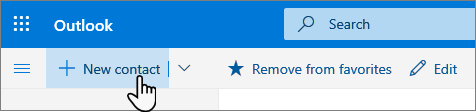
-
Voer de details in voor de contactpersoon. Selecteer Meer toevoegen als u meer informatie wilt toevoegen, zoals het adres of de verjaardag van de contactpersoon.
-
Selecteer Maken.
Voor Nieuwe Outlook:
-
Selecteer in het zijpaneel het pictogram Mensen

-
Selecteer op de pagina Mensen op de werkbalk De optie Nieuwe contactpersoon.
-
Voer de details in voor de contactpersoon.
-
Kies Opslaan.
Wanneer u in Outlook of andere Office-apps en -services op de naam of afbeelding van iemand klikt, ziet u een profielkaart met informatie over die persoon. Vanuit hun profielkaart kunt u ze opslaan in uw eigen contactpersonen, bijvoorbeeld als u notities of andere informatie wilt toevoegen.
U kunt als volgt een contactpersoon toevoegen vanuit een e-mailbericht:
-
Open in Mail een e-mailbericht in het leesvenster en selecteer vervolgens de naam van de afzender of geadresseerde die u aan uw contactpersonen wilt toevoegen.
-
Selecteer

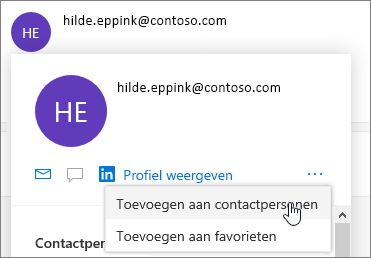
-
Voeg desgewenst meer informatie toe. Selecteer Meer toevoegen als u meer informatie wilt toevoegen, zoals het adres of de verjaardag van de contactpersoon.
-
Selecteer Maken.
Opmerking: De contactpersoon wordt automatisch opgeslagen in de standaardmap Contactpersonen op de pagina Mensen.
Voor Nieuwe Outlook:
-
Open in Mail een e-mailbericht in het leesvenster en selecteer vervolgens de naam van de afzender of geadresseerde die u aan uw contactpersonen wilt toevoegen.
-
Selecteer op de profielkaart die wordt geopend onder aan de kaart de optie Toevoegen aan contactpersonen.
-
Voer de details in voor de contactpersoon.
-
Kies Opslaan.
Als uw bedrijf een adreslijst heeft ingesteld, kunt u informatie over uw collega's zien zonder ze op te slaan als contactpersonen. U kunt ze zoeken of hun naam of afbeelding selecteren in een e-mailbericht. Hun profielkaart toont informatie die is verzameld van andere systemen (directory). Als u andere informatie wilt toevoegen, zoals notities, kunt u uw collega's opslaan in uw eigen contactpersonen. De nieuwe contactpersoon wordt automatisch gekoppeld aan de bestaande adreslijstcontactpersoon. Alleen u ziet de informatie die u toevoegt.
Hier volgen enkele manieren om te zoeken naar een contactpersoon op de pagina Personen:
-
Gebruik Search.
-
Selecteer Favorieten boven aan de pagina om personen te zien die u hebt toegevoegd als favorieten.
-
Selecteer Uw contactpersonen.
Tip: Selecteer een letter in een lijstscheidingsteken om snel te schakelen tussen contactpersonen in de lijst.
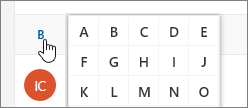
-
Gebruik Search om personen in uw organisatie (directory) te vinden die zich niet in uw opgeslagen contactpersonen bevinden.
Op de pagina Personen selecteert u een contactpersoon in het middelste deelvenster om informatie over deze contactpersoon te zien of te bewerken. Wat u ziet, is een versie van de profielkaart. Welke tabbladen en secties u ziet, kan variëren.
-
Bestanden: Recente bestanden die de contactpersoon met u heeft gedeeld.
-
Email: recente e-mailberichten en e-mailbijlagen tussen u en de contactpersoon.
-
LinkedIn: Als de contactpersoon een openbaar LinkedIn-profiel heeft met hetzelfde e-mailadres als u voor die persoon hebt opgeslagen, ziet u hier informatie uit LinkedIn.
Als u een contactpersoon wilt bewerken, selecteert u Contactpersoon bewerken naast Contactgegevens of selecteert u Bewerken op de werkbalk.
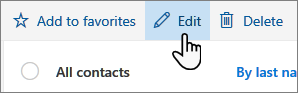
-
Selecteer een contactpersoon op de pagina Personen.
-
Selecteer het camerapictogram.

-
Selecteer Een nieuwe foto uploaden, kies het bestand dat u wilt gebruiken en selecteer vervolgens Openen om te uploaden.
-
Als u de foto wilt verplaatsen, klikt u in de cirkel en sleept u met de aanwijzer. Als u wilt in- of uitzoomen, gebruikt u de schuifregelaar onder de foto.
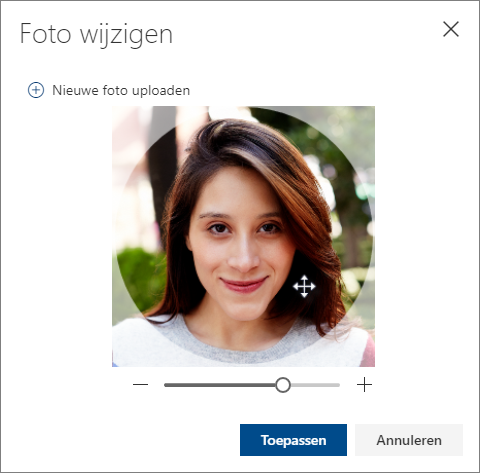
-
Selecteer Toepassen en selecteer vervolgens Gereed.
-
Als u wilt wijzigen hoe de namen van contactpersonen worden weergegeven, selecteert u Instellingen en vervolgens Contactpersonen weergeven op > Voornaam of Achternaam.
-
Als u sorteren wilt selecteren, gebruikt u het sorteermenu boven aan de lijst . Selecteer bijvoorbeeld Sorteren op > Achternaam.
U kunt contactpersonen koppelen om aan te geven dat ze zijn gerelateerd, bijvoorbeeld als u meerdere vermeldingen voor dezelfde persoon hebt. Gekoppelde contactpersonen worden weergegeven als één contactpersoon.
U kunt als volgt contactpersonen koppelen:
-
Selecteer op de pagina Mensen twee of meer contactpersonen en selecteer vervolgens Contactpersonen koppelen in het deelvenster dat wordt weergegeven.
Een gekoppelde contactpersoon ontkoppelen:
-
Selecteer de contactpersoon op de pagina Personen, selecteer Gekoppelde contactpersonen op de werkbalk en selecteer vervolgens Ontkoppelen.
-
Selecteer een of meer contactpersonen en selecteer vervolgens Verwijderen.
-
Selecteer Verwijderen om te bevestigen.
lijsten met contactpersonen Creatie
Een lijst met contactpersonen is een verzameling e-mailadressen en is handig voor het verzenden van e-mail naar een groep personen. Lijsten met contactpersonen worden soms ook wel distributielijsten genoemd.
Maak bijvoorbeeld een lijst met contactpersonen met de naam Mijn boekenclub en voeg alle leden van uw boekclub eraan toe. Als u een e-mailbericht wilt verzenden naar iedereen in de club, voert u 'Mijn boekenclub' in de regel Aan van de e-mail in.
Standaard worden lijsten met contactpersonen gemaakt in de standaardmap Contactpersonen en u kunt ze ook zien onder Uw lijsten met contactpersonen. Als u de lijst met contactpersonen in een andere map wilt opslaan, selecteert u de map voordat u Nieuwe lijst met contactpersonen selecteert.
-
Selecteer op de pagina Mensen op de werkbalk de pijl naast Nieuwe contactpersoon en selecteer vervolgens Nieuwe lijst met contactpersonen.
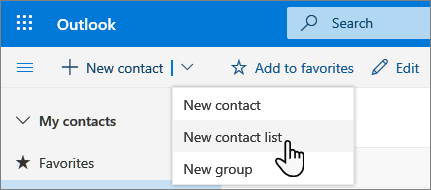
-
Voer een naam in voor de lijst en voeg vervolgens namen of e-mailadressen toe.
-
Selecteer Maken.
U kunt personen (e-mailadressen) op twee manieren toevoegen aan een lijst met contactpersonen: door een lijst met contactpersonen te bewerken en er personen aan toe te voegen vanuit de lijst, of door een of meer contactpersonen te selecteren en ze toe te voegen aan een lijst via de optie Toevoegen aan lijst op de werkbalk.
Opmerking: Omdat een lijst met contactpersonen slechts een verzameling e-mailadressen is, kunt u alleen contactpersonen met een e-mailadres toevoegen.
Personen toevoegen aan een lijst met contactpersonen door de lijst met contactpersonen te bewerken:
-
Selecteer op de pagina Mensen Uw lijsten met contactpersonen in het navigatiedeelvenster of zoek naar de naam van de lijst met contactpersonen.
-
Selecteer de lijst met contactpersonen en selecteer vervolgens Bewerken.
-
Voer namen of e-mailadressen in.
-
Kies Opslaan.
Voeg een of meer contactpersonen toe aan een lijst met contactpersonen met behulp van de optie Toevoegen aan lijst :
-
Selecteer op de pagina Mensen de contactpersonen die u aan een lijst wilt toevoegen.
-
Selecteer toevoegen aan lijst op de werkbalk bovenaan.
-
Selecteer het plusteken naast de lijst met contactpersonen waaraan u de contactpersonen wilt toevoegen.
of
-
Selecteer Nieuwe lijst met contactpersonen om de geselecteerde contactpersonen toe te voegen aan een nieuwe lijst en voer vervolgens een naam in voor de nieuwe lijst met contactpersonen.
-
-
Klik buiten het deelvenster om het te sluiten wanneer u klaar bent.
U kunt personen (e-mailadressen) op twee manieren uit een lijst met contactpersonen verwijderen: door de lijst met contactpersonen te bewerken of door een contactpersoon te selecteren en uit een lijst te verwijderen met de optie Toevoegen aan lijst op de werkbalk.
Verwijder personen uit een lijst met contactpersonen door de lijst te bewerken:
-
Selecteer op de pagina Mensen Uw lijsten met contactpersonen in het navigatiedeelvenster of zoek naar de naam van de lijst met contactpersonen.
-
Selecteer de lijst met contactpersonen en selecteer vervolgens Bewerken.
Selecteer de x voor de naam of het e-mailadres dat u wilt verwijderen.
-
Kies Opslaan.
Verwijder geselecteerde personen uit een of meer lijsten met contactpersonen met behulp van de optie Toevoegen aan lijst :
-
Selecteer op de pagina Mensen de contactpersoon die u uit een lijst met contactpersonen wilt verwijderen.
-
Selecteer toevoegen aan lijst op de werkbalk. U ziet aan welke lijsten met contactpersonen deze contactpersoon al is toegevoegd.
-
Selecteer de X naast de lijst met contactpersonen waaruit u de geselecteerde contactpersoon wilt verwijderen.
-
Klik buiten het deelvenster om het te sluiten wanneer u klaar bent.
-
Selecteer de lijst met contactpersonen die u wilt verwijderen en selecteer Verwijderen.
-
Selecteer Verwijderen om te bevestigen.
Groepen maken
Samenwerken aan een project of een gedeeld doel? Creatie een groep om uw team een ruimte te geven voor gesprekken, gedeelde bestanden, het plannen van gebeurtenissen en meer.
Zie Uw groepen weergeven en beheren in webversie van Outlook
-
Selecteer op de pagina Mensen op de werkbalk de pijl naast Nieuwe contactpersoon en selecteer vervolgens Nieuwe groep.
-
Voer een naam in voor de groep en voeg uw gegevens toe.
Zie een groep Creatie in Outlook voor meer informatie
-
Selecteer Maken.
Instructies voor de klassieke versie van de webversie van Outlook
Een contactpersoon of lijst met contactpersonen maken
-
Selecteer het pictogram Mensen onderaan het navigatiedeelvenster.
-
Selecteer onder Uw contactpersonen in het navigatiedeelvenster de map waarin u de contactpersoon wilt maken. Als u nog geen mappen hebt gemaakt, gaat u verder met stap 3.
Opmerking: Als u een map wilt maken, selecteert u Uw contactpersonen, klikt u met de rechtermuisknop en selecteert u vervolgens Nieuwe map. Typ een naam voor de map.
-
Selecteer Nieuw en selecteer vervolgens Contactpersonen of Lijst met contactpersonen.
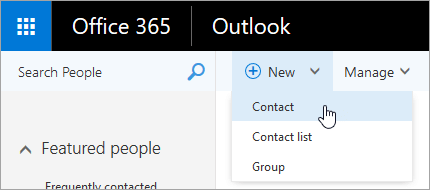
-
Voer de details in voor de contactpersoon of lijst met contactpersonen.
-
Selecteer

Opmerking: Nadat u een contactpersoon hebt gemaakt in een map, kan deze niet meer naar een andere map worden verplaatst. Als u een contactpersoon in een andere map wilt opslaan nadat u deze hebt gemaakt, verwijdert u de contactpersoon en maakt u deze opnieuw in de andere map.
-
Open een e-mailbericht in het leesvenster en selecteer de naam van de afzender of geadresseerde die u aan uw contactpersonen wilt toevoegen.
-
Selecteer op het visitekaartje dat voor die persoon wordt weergegeven

-
Voer de details in voor de contactpersoon.
-
Selecteer

Opmerking: Wanneer u de nieuwe contactpersoon hebt opgeslagen, wordt deze automatisch toegevoegd aan de map Contactpersonen. Een contactpersoon die u op deze manier maakt, kunt u niet opslaan in een andere map of naar een andere map verplaatsen.
-
Selecteer de contactpersoon die u wilt toevoegen aan een lijst.
-
Selecteer Lijsten en kies de lijst met contactpersonen waaraan u de contactpersoon wilt toevoegen.
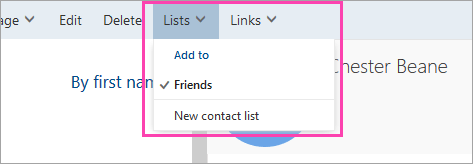
-
Selecteer in Webversie van Outlook het pictogram Mensen onderaan het navigatiedeelvenster.
-
Selecteer de contactpersoon of lijst met contactpersonen die u wilt bewerken en selecteer Bewerken.
Opmerking: Als u geen knop Bewerken ziet, is de contactpersoon mogelijk afkomstig van Skype voor Bedrijven of een verbonden sociaal netwerkaccount. Als u de contactpersoon wilt bewerken, opent u Skype voor Bedrijven of gebruikt u een webbrowser om uw sociale netwerkaccount te openen waar de contactpersoon zich bevindt.
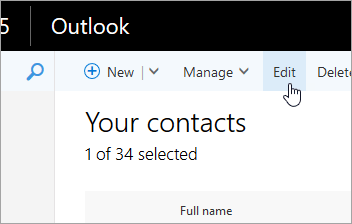
-
Breng de gewenste wijzigingen aan.
-
Selecteer

Let op: U kunt een contactpersoon of lijst met contactpersonen die is verwijderd in Webversie van Outlook niet herstellen.
-
Selecteer de contactpersoon of lijst met contactpersonen die u wilt verwijderen en selecteer Verwijderen.
Opmerking: Als u geen knop Verwijderen ziet, is de contactpersoon mogelijk afkomstig van Skype voor Bedrijven of een verbonden sociaal netwerkaccount. Als u de contactpersoon wilt verwijderen, opent u Skype voor Bedrijven of gebruikt u een webbrowser om uw sociale netwerkaccount te openen waar de contactpersoon zich bevindt.
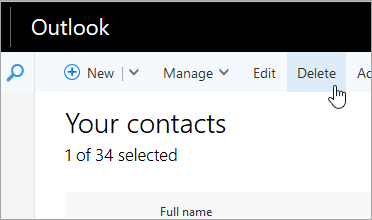
-
Selecteer Verwijderen om te bevestigen.