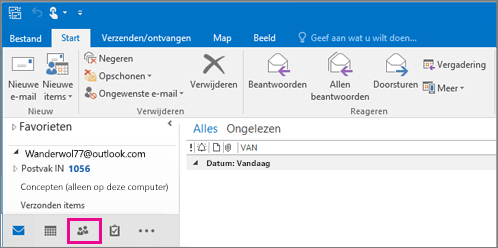Als u veel zakelijke of persoonlijke contactgegevens hebt die u in een spreadsheet bewaart, kunt u deze rechtstreeks importeren in Outlook met slechts een beetje voorbereiding. Er zijn drie belangrijke stappen:
-
Uw Excel-werkmap opslaan als een CSV-bestand.
-
Uw contactpersonen importeren.
-
Wijs de Excel-werkbladkolommen toe aan de juiste Outlook-velden.
Stap 1: Uw Excel-werkmap opslaan als een CSV-bestand
Outlook kan bestanden met door komma's gescheiden waarden (.CSV) importeren, maar geen werkmappen met meerdere bladen, dus is stap 1 het opslaan van uw Excel-werkmap als een CSV-bestand. Dit kunt u als volgt doen:
-
Klik in de werkmap op het werkblad met de contactgegevens die u wilt importeren.
-
Klik op Bestand > Opslaan als.
-
Kies de locatie waar u het bestand wilt opslaan.
-
Klik in de lijst Opslaan als type de optie CSV (gescheiden voor lijstscheidingsteken) (*.csv) en klik op Opslaan.
In Excel wordt aangegeven dat het geselecteerde bestandstype geen werkmappen bevat die meerdere bladen bevatten. Dit verwijst naar een beperking van het CSV-bestand; er gebeurt niets met uw oorspronkelijke werkmap (het .xlsx-bestand).
-
Klik op OK.
In Excel wordt het bericht 'Sommige functies in uw werkmap gaan mogelijk verloren als u deze opslaat als CSV (gescheiden door lijstscheidingsteken)'. Dit heeft alleen betrekking op de beperkingen van het CSV-bestand en kan worden genegeerd.
-
Klik op Ja om het huidige werkblad door Excel te laten opslaan als een CSV-bestand. De oorspronkelijke werkmap (het XLSX-bestand) wordt gesloten.
-
Sluit het CSV-bestand.
U bent klaar in Excel. Nu kunt u de contactgegevens gaan importeren in Outlook.
Opmerking: Sommige landinstellingen gebruiken standaard verschillende lijstscheidingstekens. Het standaardscheidingsteken voor Nederlands is bijvoorbeeld de puntkomma. Maar Outlook biedt geen ondersteuning voor de puntkomma als scheidingsteken voor velden. U moet dus eerst de puntkomma's in het CSV-bestand vervangen door komma's om naar de volgende stap te kunnen gaan.
Stap 2: Uw contactpersonen in Outlook importeren
Opmerking: Als u het .csv-bestand importeert in een Outlook.com-account (of een ander Exchange ActiveSync-account) in Outlook, raadpleegt u Contactpersonen importeren in een Outlook.com-account.
-
Kies in Outlook bovenaan het lint de optie Bestand.
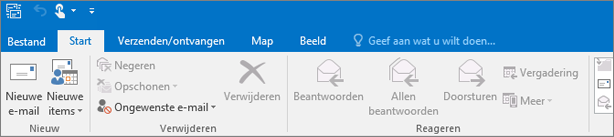
-
Kies Openen en exporteren > Importeren/exporteren.
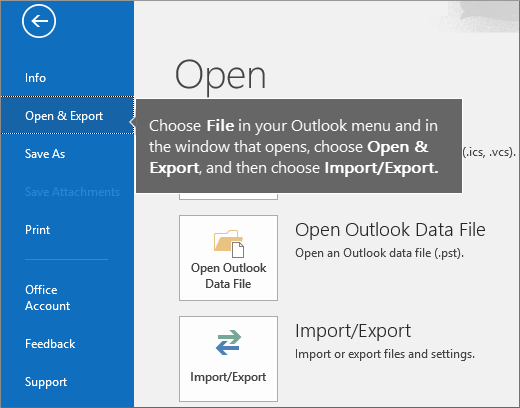
-
Kies Gegevens uit een ander programma of bestand importeren en klik op Volgende.
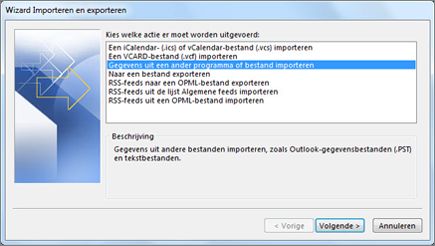
Tip: Als u wordt gevraagd een wachtwoord in te voeren en u geen wachtwoord hebt ingesteld, klikt u op Annuleren om naar het volgende venster te gaan.
-
Kies Door lijstscheidingstekens gescheiden waarden en klik op Volgende.
-
Blader naar het CSV-bestand dat u wilt importeren.
-
Kies onder Opties of u duplicaten (bestaande contactpersonen) wilt vervangen, dubbele contactpersonen wilt maken of geen duplicaten wilt importeren.
-
Klik op Volgende en kies de doelmap voor uw contactpersonen. Standaard moet Contactpersonen zijn geselecteerd, maar als dat niet zo is, schuift u omhoog of omlaag totdat u de map hebt gevonden. U kunt ook een andere map kiezen of een nieuwe map maken.
-
Klik op Volgende.
-
Controleer of het selectievakje naast Mijn_contactpersonen.csv importeren (veronderstellende dat dit de bestandsnaam is) is ingeschakeld.
-
Klik nog niet op Voltooien omdat u enkele kolommen in uw CSV-bestand moet 'toewijzen' aan de velden met contactgegevens in Outlook. Toewijzing kan helpen de contactpersonen op juiste wijze te importeren.
Stap 3: De kolommen in het CSV-bestand toewijzen aan Outlook-velden met contactgegevens
-
Klik op de knop Aangepaste velden toewijzen. De knop Aangepaste velden toewijzen wordt weergegeven.
-
Onder Van ziet u een vak met de kolomnamen in het CSV-bestand dat u importeert.
-
Onder Naar worden de standaardvelden weergegeven die in Outlook worden gebruikt voor contactpersonen. Als een veld overeenkomt met een kolom in het CSV-bestand, ziet u de kolom onder Toegewezen vanuit.
-
De veldenNaam, Voornaam en Achternaam zijn standaard Outlook-contactgegevensvelden, dus als de gegevens van de contactpersoon in uw bestand een van deze namen hebben, kunt u doorgaan.
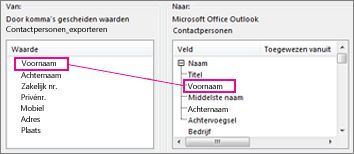
-
-
U moet waarschijnlijk een aantal handmatige toewijzingen uitvoeren. In dit geïmporteerde bestand bevindt de mobiele telefoon van de contactpersoon zich bijvoorbeeld in een kolom met de naam 'Cell Ph'. Er is geen exacte overeenkomst in Outlook. Maar u kunt een geschikte match vinden in Outlook door dit te doen:
-
Schuif in het venster aan de rechterkant omlaag, dan vindt u Ander adres met een plusteken ernaast (+).
-
Klik op het plusteken om de gegevens eronder uit te vouwen, dan ziet u een goede overeenkomst, namelijk Mobiele telefoon.
-
-
Sleep vanuit het venster aan de linkerkant Mob. nr. en zet dit neer in Mobiele telefoon in het rechtervenster.
U ziet dat Mob. nr. nu wordt weergegeven naast Mobiele telefoon in de kolom Toegewezen vanuit.
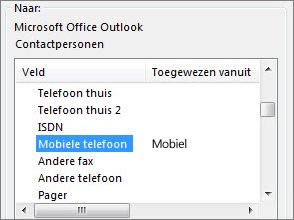
-
Sleep de rest van de waarden een voor een van het linkerdeelvenster naar de juiste Outlook-velden in het rechterdeelvenster. U kunt bijvoorbeeld Adres slepen naar Huisadres of Werkadres, afhankelijk van het type adres van uw contactpersonen.
-
Klik op Voltooien.
Uw contactpersonen worden geïmporteerd in Outlook.
-
Als u uw contactpersonen in Outlook wilt weergeven, kiest u onder aan de navigatiebalk het pictogram Personen .