Er wordt in Word automatisch een hyperlink gemaakt wanneer u op Enter of de spatiebalk drukt nadat u een URL hebt getypt, zoals http://www.contoso.com.
Als u een koppeling wilt maken naar tekst of een afbeelding of naar een specifieke locatie in een document, is dat ook mogelijk.
Een koppeling maken naar een bestand, webpagina of leeg e-mailbericht
-
Selecteer de tekst of afbeelding die u wilt gebruiken als koppeling en klik vervolgens op Invoegen > Hyperlink.
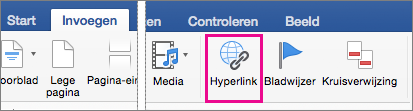
-
Voer in het dialoogvenster Hyperlink invoegen een van de volgende handelingen uit:
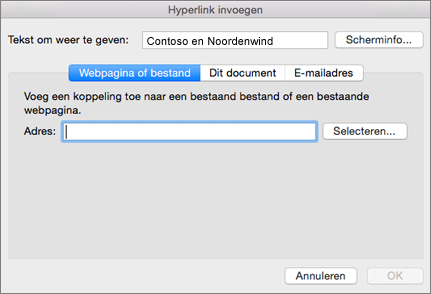
-
Als u een koppeling naar een webpagina of bestand wilt maken, klikt u op Webpagina of Bestand en typt u in het vak Adres een URL of klikt u op Selecteren om naar een bestand te bladeren.
-
Als u een koppeling wilt maken naar een specifieke locatie in het document, klikt u op Dit document en selecteert u de locatie voor de koppeling (zoals de bovenkant van het document of een specifieke kop).
-
Als u een koppeling wilt maken naar een leeg e-mailbericht, klikt u op E-mailadres en typt u een e-mailadres en een onderwerp voor het bericht.
Tip: Als u de scherminfo wilt wijzigen die wordt weergegeven wanneer u de aanwijzer op de hyperlink plaatst, klikt u op Scherminfo en typt u de tekst. Als u geen scherminfo opgeeft, wordt het pad of adres van het bestand als scherminfo gebruikt.
-
-
Klik op OK.
Een hyperlink (bladwijzer) maken naar een specifieke locatie in een document
U maakt bladwijzers in twee stappen: u markeert de bestemming van de koppeling en vervolgens voegt u de hyperlink toe. De hyperlink kan verwijzen naar een locatie in hetzelfde document of in een ander document.
Stap 1: De bestemming van de koppeling markeren
Voeg eerst een bladwijzer in of gebruik een kopstijl om een locatie te markeren. Kopstijlen werken alleen als u een koppeling maakt naar een locatie in het huidige document.
Een bladwijzer invoegen
Voer de volgende handeling uit in het huidige document of het document waarmee u de koppeling wilt maken:
-
Selecteer de tekst waaraan u een bladwijzer wilt toewijzen of klik op de locatie waarop u een bladwijzer wilt invoegen.
-
Klik op Invoegen > Bladwijzer.
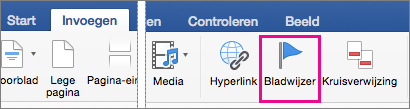
-
Typ een naam bij Bladwijzernaam.
Namen van bladwijzers moeten beginnen met een letter en kunnen cijfers bevatten. U kunt geen spaties in de naam van de bladwijzer opnemen, maar u kunt woorden wel van elkaar scheiden met het onderstrepingsteken, bijvoorbeeld Eerste_kop .
-
Klik op Toevoegen.
Een kopstijl toepassen
Wanneer u een koppeling maakt naar een locatie in hetzelfde document, kunt u een van de ingebouwde kopstijlen toepassen op de tekst op de locatie waar u naartoe wilt gaan. Voer in het huidige document de volgende handeling uit:
-
Selecteer de tekst waarop u een kopstijl wilt toepassen.
-
Klik op Start > Stijlen en selecteer de gewenste stijl.
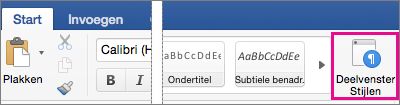
Als u bijvoorbeeld tekst hebt geselecteerd die u als belangrijkste kop wilt opmaken, klikt u in de galerie Een stijl toepassen op de stijl met de naam Kop 1.
Stap 2: Een koppeling toevoegen naar een locatie in het huidige document
-
Selecteer de tekst of het object dat u als de hyperlink wilt weergeven.
-
Klik op Invoegen > Hyperlink.
-
Klik op Dit document en klik om Koppen of Bladwijzers uit te vouwen, afhankelijk van de doellocatie van de koppeling.
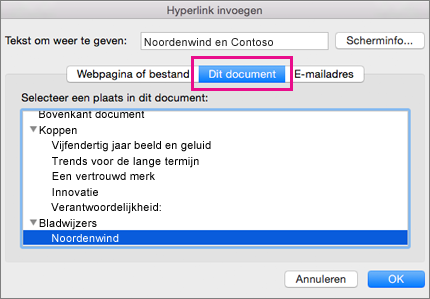
-
Klik op de kop of bladwijzer waarnaar u een koppeling wilt maken en klik vervolgens op OK.
Automatische hyperlinks uitschakelen
Als u niet wilt dat automatisch hyperlinks in het document worden gemaakt tijdens het typen, kunt u dit uitschakelen.
-
Klik in het menu Word op Voorkeuren > AutoCorrectie (onder Ontwerpfuncties en taalprogramma's).
-
Klik op AutoOpmaak tijdens typen en schakel het selectievakje Internet- en netwerkpaden door hyperlinks uit.
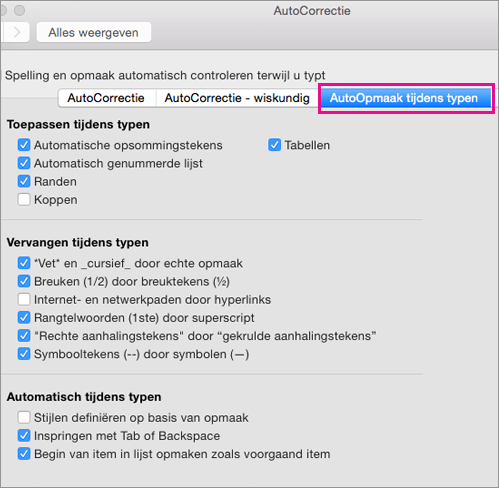
In een Excel-werkblad kunt u een hyperlink maken naar een webpagina, een ander document, een e-mailadres of een specifieke locatie in het Excel-werkblad.
Een hyperlink maken voor een webpagina
-
Selecteer de cel of het object waarvan u een hyperlink wilt maken.
-
Klik op het tabblad Invoegen en klik op Hyperlink.
-
Klik op het tabblad Webpagina of bestand en voer vervolgens een adres in in het vak Adres.
U kunt ook klikken op Selecteren en bladeren naar het adres dat u wilt.
-
Klik op OK .
Een hyperlink maken naar een document of een e-mailadres
-
Selecteer de cel of het object waarvan u een hyperlink wilt maken.
-
Klik op het tabblad Invoegen en klik op Hyperlink.
-
Voer een van de volgende handelingen uit:
-
Klik op het tabblad Dit document , typ een celverwijzing of selecteer een plaats in het document en klik vervolgens op OK.
-
Klik op het tabblad E-mailadres, voer een e-mailadres in of kies uit de recent gebruikte e-mailadressen en klik vervolgens op OK.
-
Een hyperlink maken naar een specifieke plaats in een document
-
Selecteer de cel of het object waarvan u een hyperlink wilt maken.
-
Klik op het tabblad Invoegen en klik op Hyperlink.
-
Klik op het tabblad Dit document , typ een celverwijzing of selecteer een plaats in het document en klik vervolgens op OK.
Een hyperlink bewerken
-
Houd Ctrl ingedrukt, klik op de hyperlink en klik vervolgens op Hyperlink bewerken.
-
Breng de gewenste wijzigingen aan en klik op OK.
U kunt een hyperlink maken op basis van tekst of een object, zoals een afbeelding, grafiek, vorm of WordArt en een koppeling maken naar een webpagina, een dia in dezelfde presentatie, een andere presentatie en zelfs e-mailadressen vanuit het dialoogvenster Hyperlink invoegen . U kunt op hyperlinks klikken en de scherminfo weergeven wanneer u uw presentatie als een diavoorstelling afspeelt.
Het dialoogvenster Hyperlink invoegen openen
-
Selecteer in de normale weergave de tekst, vorm of afbeelding die u als hyperlink wilt gebruiken.
-
Klik op het tabblad Invoegen op Hyperlink.
Het dialoogvenster Hyperlink invoegen wordt weergegeven.
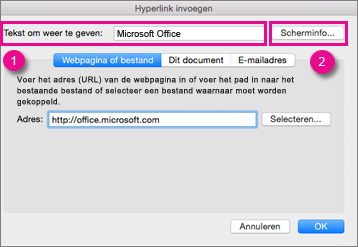
1 - Weer te geven tekst: De gekoppelde tekst in het document.
2 - Scherminfo: Tekst die wordt weergegeven wanneer u de aanwijzer boven de gekoppelde tekst houdt.
Koppeling maken met een webpagina
-
Voor snelle toegang tot gerelateerde gegevens in een ander bestand of op een webpagina, voert u op het tabblad Webpagina of bestand in het vak Adres het adres in van de webpagina of het bestand waarvoor u een koppeling wilt maken.
Een koppeling maken naar een dia in dezelfde presentatie
-
Klik op Dit document in het dialoogvenster Hyperlink invoegen.
-
Klik onder Selecteer een plaats in dit document op de dia waarnaar u een koppeling wilt maken.
Een koppeling maken naar een andere presentatie
-
Klik op Webpagina of bestand in het dialoogvenster Hyperlink invoegen.
-
Klik op Selecteren en klik vervolgens op de presentatie of het bestand waarnaar u een koppeling wilt maken.
Opmerking: PowerPoint voor Mac kan geen koppeling maken naar een specifieke dia in een andere presentatie.
Koppeling maken naar e-mailadressen
-
Klik in het dialoogvenster Hyperlink invoegen op E-mailadres.
-
Typ het e-mailadres waarnaar u een koppeling wilt maken in het vak E-mailadres of klik op een e-mailadres in het vak Recent gebruikte e-mailadressen.
-
Typ in het vak Onderwerp het onderwerp van het e-mailbericht.
Hyperlinks opmaken
-
Selecteer en houd vervolgens Ctrl ingedrukt en klik of klik met de rechtermuisknop op de koppeling die u wilt opmaken. Klik vervolgens op Lettertype.
-
Wijzig in het vak Lettertype het lettertype, de tekenstijl en -grootte en andere effecten.










