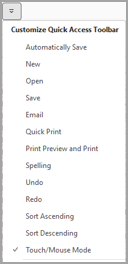De aanraak-/muismodus wijzigt de afstand van de knoppen op het lint zodat deze geschikt is voor het gebruik van een muis of een aanraakscherm. Voor het aanraakscherm zijn de knoppen verder uit elkaar geplaatst, zodat ze gemakkelijker te tikken zijn.
Aanraakmodus inschakelen
-
Selecteer het handpictogram aanraak-/muismodus op de werkbalk Snelle toegang.

-
Selecteer Aanraken.
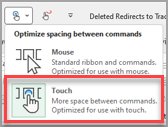
Opmerking: Herhaal de stappen om de aanraakmodus uit te schakelen.
Aanraak-/muismodus toevoegen aan de werkbalk Snelle toegang
Als u het pictogram niet ziet op de werkbalk Snelle toegang, kunt u het toevoegen.
-
Druk op

-
Selecteer Aanraak-/muismodus.