Geluidsrecorder is een app die u kunt gebruiken voor het opnemen van audio met een maximale duur van drie uur per opnamebestand. U kunt deze app zij aan zij met andere apps gebruiken, zodat u geluid kunt opnemen terwijl u op uw pc blijft werken. (Er bestaat ook een bureaubladprogramma met de naam Geluidsrecorder. Dit artikel heeft echter betrekking op de app Geluidsrecorder.)
-
Als u het opnemen wilt starten, tikt of klikt u op de ronde knop in het midden waarvan een microfoon wordt weergegeven. Dit is de knop Opnemen.
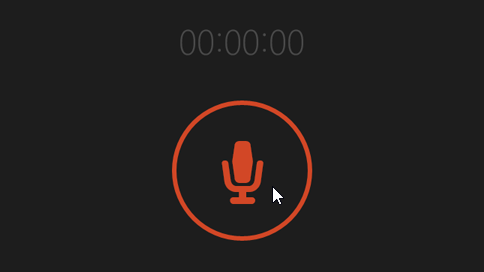
-
Als u het opnemen wilt onderbreken, tikt of klikt u op Onderbreken.
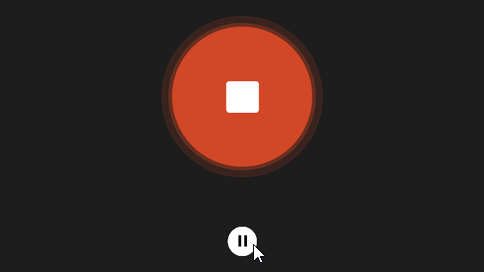
-
Als u dezelfde opname wilt hervatten, tikt of klikt u opnieuw op de knop Onderbreken.
-
Als u het opnemen wilt stoppen, tikt of klikt u op Stoppen. De opname wordt vervolgens weergegeven in de lijst met opnamen.
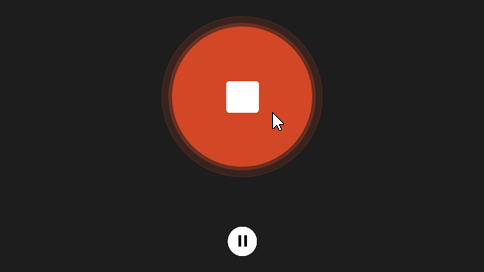
(de volgende keer dat u tikt of klikt op opnemen, begint u een nieuwe opname.)
-
Tik of klik op de opname waarvan u de naam wilt wijzigen.
-
Tik of klik op Naam wijzigen.
-
Typ een nieuwe naam voor uw opname. Tik of klik op Naam wijzigen.
Uw opnamen worden binnen de app Geluidsrecorder opgeslagen. Als u de app verwijdert, worden de opnamen verwijderd. Als u het opnamebestand via een andere app naar iemand wilt verzenden, gebruikt u de charm Delen.
-
Open Geluidsrecorder.
-
Tik of klik op de opname die u wilt delen.
-
Swipe vanaf de rechterrand van het scherm en tik op Delen.
(Als u een muis gebruikt, wijst u de rechterbovenhoek van het scherm aan, verplaatst u de muisaanwijzer omlaag en klikt u op delen.) -
Er wordt een lijst weergegeven met de apps waarmee u kunt delen. Als u de opnamen via e-mail wilt verzenden, tikt of klikt u op Mail en volgt u de instructies. Als u uw opname wilt delen met een app, tikt of klikt u op de app en volgt u de instructies.
U kunt opnamebestanden ook rechtstreeks vanuit de app Mail als bijlagen verzenden. Tik of klik op Geluidsrecorder in het menu wanneer u het bestand kiest dat u als bijlage aan een e-mailbericht wilt koppelen.
-
Tik of klik op de opname die u wilt inkorten.
-
Tik of klik op Inkorten.
-
Sleep de het linker- en rechteruiteinde van de tijdlijn naar gewenste het nieuwe begin- en eindpunt. U kunt de ingekorte opname afspelen om te controleren of deze op het gewenste punt begint en stopt. Pas het beginpunt of eindpunt aan wanneer dat nodig is. Tik of klik op OK.
-
Voer een van de volgende handelingen uit:
-
Als u het ingekorte gedeelte van het bestand wilt opslaan als een nieuw opnamebestand, tikt of klikt u op Een kopie opslaan.
-
Als u de opname wilt vervangen door de ingekorte opname, tikt of klikt u op Origineel bijwerken.
Opmerking: Het is niet mogelijk om in te korten als u het formaat van Geluidsrecorder zodanig hebt gewijzigd dat deze minder dan 672 pixels breed is op het scherm. U moet in dat geval het formaat van Geluidsrecorder aanpassen als u wilt inkorten.
-
Tik of klik op de opname die u wilt verwijderen.
-
Tik of klik op Verwijderen.
Geluidsrecorder gaat niet door met opnemen op de achtergrond wanneer u andere apps gebruikt. Als u Geluidsrecorder naast andere apps wilt gebruiken, gebruikt u deze zij aan zij.
Geluidsrecorder naast andere apps gebruiken
-
Open Geluidsrecorder.
-
Swipe vanaf de bovenrand het scherm naar het midden totdat er achter de app een opening wordt weergegeven. Sleep de app vervolgens naar links of rechts. (Als u een muis gebruikt, klikt u boven aan het scherm en sleept u de app omlaag, totdat er achter de app een opening wordt weergegeven. Sleep de app vervolgens naar links of naar rechts.)
-
Ga terug naar het Startscherm en open een tweede app. Deze app wordt in hetzelfde scherm naast Geluidsrecorder geopend.
-
Pas de hoeveelheid scherm aan die u voor Geluidsrecorder wilt gebruiken door de balk tussen apps te verplaatsen.
-
Open Geluidsrecorder.
-
Swipe vanaf de rechterkant van het scherm en tik op Instellingen.
(Als u een muis gebruikt, wijst u de rechterbenedenhoek van het scherm aan, verplaatst u de muisaanwijzer omhoog en klikt u op instellingen.) -
Tik of klik op Machtigingen.
-
Stel Microfoon in op Aan. U kunt nu opnemen.
-
Swipe vanaf de rechterrand van het scherm en tik op Zoeken.
(Als u een muis gebruikt, wijst u de rechterbovenhoek van het scherm aan, verplaatst u de muisaanwijzer omlaag en klikt u op zoeken.) -
Typ geluid in het zoekvak en tik of klik vervolgens op geluid.
-
Tik of klik op het tabblad Opnemen.
-
Tik of klik op Microfoon en tik of klik vervolgens op Eigenschappen.
-
Tik of klik op het tabblad niveaus . Gebruik de schuifregelaars om het volume en de versterking van uw microfoon te wijzigen.
-
Tik of klik op OK en tik of klik nogmaals op OK om Geluid te sluiten.











