Een diavoorstelling afspelen
Selecteer op het tabblad Diavoorstelling in de groep Diavoorstelling starten de optie Vanaf begin:

Door de diavoorstelling navigeren
|
Om te verplaatsen naar |
Druk op deze toets |
|---|---|
|
De volgende dia |
N |
|
De vorige dia |
P |
Weergave voor presentator gebruiken om uw diavoorstelling uit te voeren
Het gebruik van de weergave Voor presentator is een uitstekende manier om uw presentatie met sprekersnotities op één computer weer te geven (bijvoorbeeld uw laptop), terwijl alleen de dia's zelf worden weergegeven op het scherm dat uw publiek ziet (zoals een groter scherm waarop u projecteert). Zie De presentatie starten en uw notities bekijken in de weergave Voor presentator voor meer informatie.
Een diavoorstelling afspelen
-
Open de presentatie die u als een diavoorstelling wilt afspelen.
-
Ga op een van de volgende manieren te werk:
Bewerking
Werkwijze
De diavoorstelling afspelen vanaf de eerste dia
Klik op het tabblad Diavoorstelling op Afspelen vanaf start.
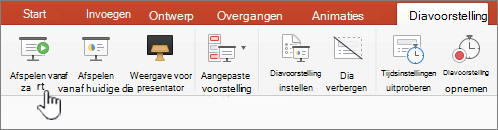
De diavoorstelling afspelen vanaf de dia die momenteel is geselecteerd
Selecteer de dia waaruit u de diavoorstelling wilt starten. Klik op het tabblad Diavoorstelling op Afspelen.
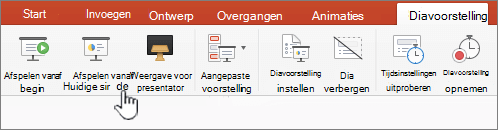
Een aangepaste diavoorstelling vanaf de eerste dia afspelen
Klik op het tabblad Diavoorstelling op de pijl naast de knop Aangepaste voorstelling en klik vervolgens op Aangepaste diavoorstelling in het menu. Klik in het scherm Aangepaste voorstellingen op de aangepaste diavoorstelling die u wilt presenteren.
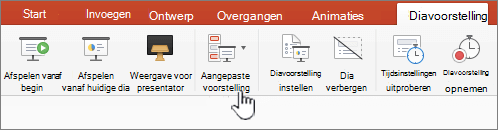
Opmerking: Als er geen aangepaste voorstellingen worden weergegeven, klikt u op Aangepaste voorstellingen bewerken om een nieuwe aangepaste voorstelling te maken.
-
Opmerking: U kunt een diavoorstelling ook afspelen door op het tabblad Diavoorstelling op deze opties te klikken.
Door de diavoorstelling navigeren
-
Om te verplaatsen naar
Werkwijze
De volgende dia
Klik op de pijl-rechts, klik op een dia of druk op N .
De vorige dia
Klik op de pijl-links of druk op P .
-
Als u een lijst met sneltoetsen wilt weergeven die u kunt gebruiken om door dia's te navigeren en de diavoorstelling te beheren, houdt u de muisknop ingedrukt CONTROLE terwijl u op de muis klikt en vervolgens op Help klikt.
-
Als u de diavoorstelling wilt beëindigen wanneer u klaar bent met presenteren, drukt u op ESC .
Instellen hoe uw diavoorstelling wordt geprojecteerd op twee beeldschermen
Wanneer u een diavoorstelling afspeelt waarbij twee beeldschermen zijn verbonden, ziet uw publiek de diavoorstelling in volledig scherm op het ene scherm, terwijl u de weergave voor presentator standaard op het andere ziet. Als u de diavoorstelling liever in volledige schermweergave op beide beeldschermen afspeelt, moet u de instelling wijzigen voordat u de diavoorstelling start, zodat de diavoorstelling wordt gespiegeld.
-
Ga op een van de volgende manieren te werk:
De diavoorstelling projecteren als
Werkwijze
Volledig scherm op beide beeldschermen
Klik op het tabblad Diavoorstelling op Voorstelling spiegelen.
Weergave voor presentator op uw beeldscherm en volledig scherm op de andere
Opmerking: Terwijl u de weergave voor presentator gebruikt, kunt u wijzigen op welke weergave die weergave voor presentator wordt weergegeven. Klik gewoon op Beeldschermen wisselen.
Klik op het tabblad Diavoorstelling op Weergave voor presentator.
U kunt uw presentatie uitvoeren in PowerPoint voor het web met een internetverbinding en een webbrowser.
De diapresentatie weergeven
-
Ga naar Diavoorstelling op het lint.
-
Selecteer Vanaf begin.
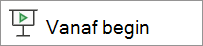
-
Noteer in de linkerbenedenhoek van uw dia's de besturingselementen voor de presentatie. Deze zijn alleen zichtbaar voor u, de presentator.

-
Na korte tijd kan de besturingsbalk verdwijnen. Als dat het zo is, kunt u de cursor naar de linkerbenedenhoek verplaatsen en wordt deze opnieuw weergegeven. U kunt ook in-/uitschakelen met 'T' op het toetsenbord.
-
Er zijn verschillende acties beschikbaar via de knoppen op de besturingsbalk om de hier beschreven acties uit te voeren. Tips voor rollover-hulpprogramma's worden ook voor deze weergegeven.
Knop
Actie

Naar de vorige dia gaan

Naar de volgende dia

Alle dia's weergeven

Hulpmiddelen voor tekenen

Ondertitels aan/uit. Meer informatie vindt u hier.

Live presenteren. Meer informatie vindt u hier.

Oefen met Coach. Meer informatie vindt u hier.

Camera inschakelen. Meer informatie hier.

Voorstelling beëindigen

Opties (inclusief camera)
Een diavoorstelling herhalen
Het herhalen van een diavoorstelling wordt niet ondersteund in PowerPoint voor het web. Als u deze functie wilt toevoegen, laat het ons dan weten. Lees hier hoe u dit doet: Hoe kan ik feedback geven over Microsoft Office?
U kunt uw presentatie aan een publiek weergeven met PowerPoint Mobile.
Beginnen met presenteren
Ga naar het tabblad Diavoorstelling en selecteer in de groep Diavoorstelling starten de optie Vanaf begin of Vanaf huidige dia.

Weergave voor presentator
Als u een installatie met twee schermen hebt waarbij u vanaf uw apparaat projecteert naar een groot scherm, dan kunt u zien dat de weergave voor presentator zichtbaar is op uw apparaat terwijl uw publiek de diavoorstelling ziet op het grote scherm. Met de weergave voor presentator kunt u uw notities weergeven, een voorbeeld van de komende dia's ophalen en hulpmiddelen voor inkt in- en uitschakelen.
Selecteer op het tabblad Diavoorstellingde optie Weergave voor presentator gebruiken.
Navigeren door uw dia's
-
Als u vooruit wilt bladeren door de diavoorstelling, drukt u op de spatiebalk op het toetsenbord of tikt u op het scherm.
-
Als u naar de vorige dia wilt gaan, drukt u op P.
-
Als u de diavoorstelling wilt afsluiten, drukt u op Esc.
-
Als u het scherm zwart wilt maken, drukt u op B. Druk nogmaals op B om de huidige dia weer zichtbaar te maken.










