Tip: Meer infoover Microsoft Forms of meteen aan de slagen maak een enquête, quiz of een poll aan. Wilt u een geavanceerdere huisstijl, vraagtypen en gegevensanalyse? Probeer Dynamics 365 Customer Voice.
Microsoft Forms bevat uitgebreide realtimeanalyses die overzichtsinformatie over antwoorden en afzonderlijke resultaten bieden voor enquêtes en andere typen formulieren. U kunt de resultaten exporteren naar Microsoft Excel voor een uitgebreidere analyse en een samenvatting van antwoorden verwijderen of afdrukken.
Overzichtsgegevens voor antwoorden voor uw formulier weergeven
Open in Microsoft Formshet formulier waarvoor u de resultaten wilt bekijken en selecteer vervolgens het tabblad Antwoorden.
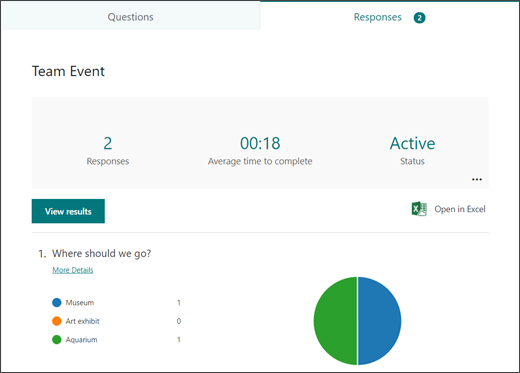
Aan de bovenkant (of onderaan als u de mobiele site gebruikt), ziet u overzichtsgegevens over uw formulier, zoals het aantal antwoorden en de gemiddelde tijd die respondenten nodig hebben om uw formulier in te vullen. Naast elke vraag ziet u het aantal antwoorden en een grafiek met een uitsplitsing van antwoorden.
Opmerking: U ziet het pictogram Ideeën als er inzichten zijn gegenereerd voor uw formulier. Meer informatie.
Details voor elke vraag weergeven
Selecteer de koppeling Meer details onder afzonderlijke vragen op het tabblad Antwoorden voor meer informatie over die vraag.
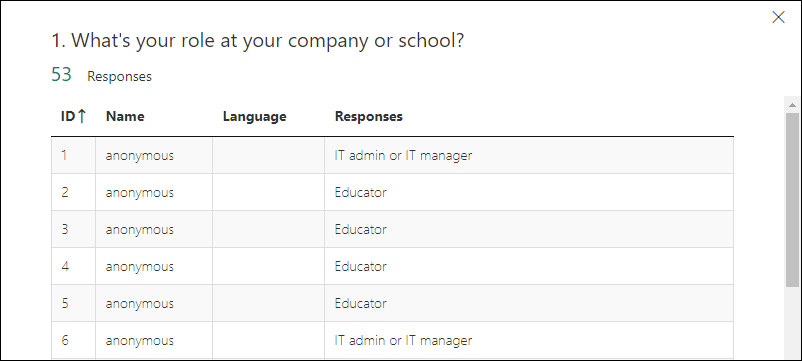
Tip: Selecteer de kolomkoppen om de antwoordresultaten te sorteren.
Opmerking: Deze functie is nog niet beschikbaar op de mobiele site.
Antwoordgegevens controleren voor elke vraag
Selecteer Resultaten weergeven om afzonderlijke details voor elke respondent weer te geven.
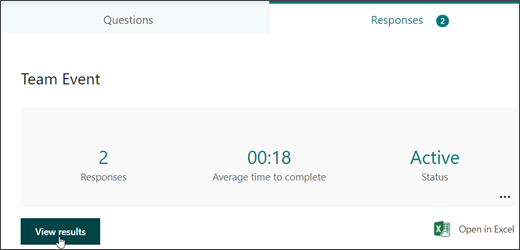
Gebruik de pijlen links en rechts om door de resultatendetails van andere antwoorden te schakelen.
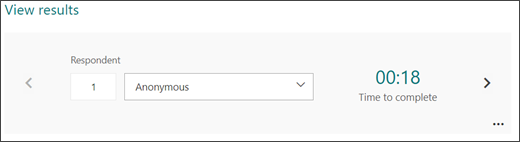
U kunt ook de vervolgkeuzelijst gebruiken om naar de resultaten van een specifieke respondent te gaan.
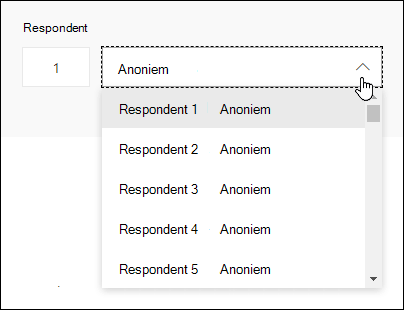
Opmerking: Als u meer dan 50 respondenten hebt, schuift u omlaag naar de onderkant van de vervolgkeuzelijst en selecteert u Meer respondenten laten zien om de resterende antwoorden te zien.
U kunt ook naar een afzonderlijk antwoord zoeken door het getal (bijvoorbeeld 25) in te geven in het veld Respondent dat aan dat antwoord is gekoppeld.
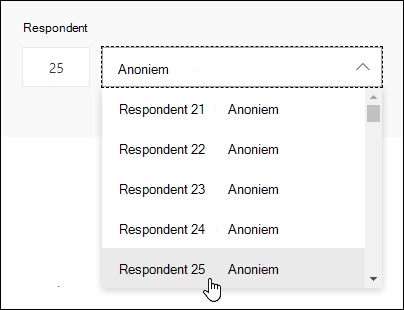
Tip: Het zoeken naar een afzonderlijk antwoord op basis van het identificatienummer dat daaraan is gekoppeld, is vooral handig wanneer antwoorden anoniem worden verzameld. De respondent-id is exclusief voor elk antwoord, dat kan worden gevonden in de eerste kolom van uw werkmap als u uw antwoorden exporteert en deze opent in Excel.
Selecteer Meer opties 
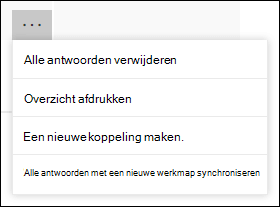
Tip: Meer informatie over het afdrukken van formulieren.
Opmerking: Deze functie is nog niet beschikbaar op de mobiele site.
Formulierresultaten weergeven in een Excel werkmap
U kunt eenvoudig alle antwoordgegevens voor uw formulier weergeven in Microsoft Excel. Selecteer Openen in Excel op het tabblad Antwoorden om een momentopname van uw huidige antwoordgegevens in een werkmap vast te leggen.
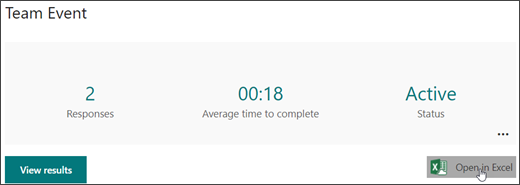
Notities:
-
Deze functie is nog niet beschikbaar op de mobiele site.
-
Als u uw formulier hebt gemaakt in Microsoft Forms en Openen in Excelselecteert, wordt een offline-Excel-werkmap geopend die geen relatie of verbinding met uw formulier heeft.
-
Als u uw formulier hebt gemaakt in OneDrive en Openen in Excelselecteert, wordt uw Excel-werkmap automatisch opgeslagen in OneDrive voor werk of school en bevat u een live-gegevensverbinding met uw formulier. Nieuwe antwoordgegevens in uw formulier worden weergegeven in uw werkmap.
-
Als u uw formulier hebt gemaakt in webversie van Excel en Openen in Excelselecteert, wordt uw Excel-werkmap automatisch opgeslagen in OneDrive voor werk of school en bevat u een live-gegevensverbinding met uw formulier. Nieuwe antwoordgegevens in uw formulier worden weergegeven in uw werkmap.
Problemen met het exporteren van gegevens oplossen
Als u een downloadfout ondervindt, leert u hoe u problemen kunt oplossen met het exporteren van formuliergegevens naar Excel.
Formulierresultaten analyseren in Excel
In uw Excel worden de details van elke vraag in het formulier weergegeven in kolommen en wordt elk antwoord in een rij weergegeven. In de eerste vijf kolommen worden de respondent-id, de begin- en voltooiingstijden voor elk antwoord en de naam en het e-mailadres van elke respondent weergegeven. In de volgende kolommen worden de selecties van de respondent weergegeven.
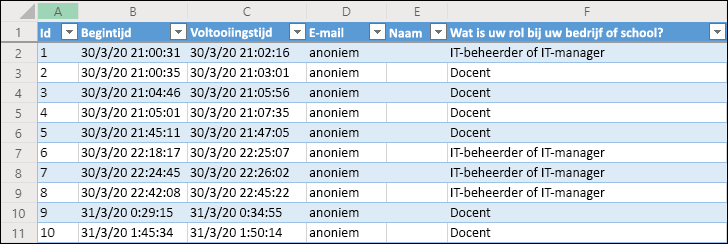
Notities:
-
Deze functie is nog niet beschikbaar op de mobiele site.
-
De respondent-id is exclusief voor elk antwoord in uw formulier. U kunt afzonderlijke antwoorden en bijbehorende respondent-ID's vinden door Resultaten weergeven te selecteren op het tabblad Antwoorden van uw formulier.
-
Wijzigingen die u aan uw werkmap aan brengen, worden niet gewijzigd in de inhoud van het formulier.
-
Namen en e-mailadressen worden niet weergegeven als u toestaat dat uw formulier anonieme antwoorden accepteert.
Resultaten delen met anderen
-
Selecteer het tabblad Antwoorden.
-
Selecteer Meer opties

-
Selecteer Kopiëren.
Wanneer u deze koppeling plakt, kan iedereen met de koppeling een overzicht van de antwoorden voor uw formulier bekijken.
Notities:
-
Als u de mobiele site gebruikt, gaat u naar het tabblad Antwoorden onder aan de site en selecteert u de pijl in het midden. U kunt de koppeling daar kopiëren of e-mailen.
-
Als u samenwerkt aan een formulier met specifieke personen in uw organisatie, kunt alleen u, als eigenaar van het formulier, een overzichtskoppeling voor uw formulier maken als deze nog niet bestaat. Coauteurs kunnen de samenvattingskoppeling nog steeds kopiëren en delen, maar zelf geen koppeling maken. In andere samenwerkingsmodi die niet zijn ingesteld voor specifieke personen in uw organisatie, kunnen coauteurs nieuwe samenvattingskoppelingen maken.
-
Houd er ook rekening mee dat als u uw formulierreacties deelt met iedereen in uw organisatie en vervolgens besluit om alleen met specifieke personen in uw organisatie te delen, elke koppeling voor het delen van samenvattingen die al bestaat, nog steeds toegankelijk is voor iedereen binnen of buiten uw organisatie. U kunt een bestaande overzichtskoppeling verwijderen om die uit te schakelen, waarmee de toegang tot de antwoordgegevens wordt beperkt. U kunt dit doen door naar het tabblad Antwoorden te gaan > Meer opties

Feedback voor Microsoft Forms
Wij horen graag van u! Als u feedback over Microsoft Forms wilt verzenden, gaat u naar de rechterbovenhoek van het formulier en selecteert u Meer formulierinstellingen 
Zie ook
Uw formulier en werkmap gesynchroniseerd houden
Problemen met het exporteren van formuliergegevens naar Excel oplossen










