Opmerking: De taak van dit artikel is volbracht, het wordt binnenkort teruggetrokken. We verwijderen bij ons bekende koppelingen om te voorkomen dat er problemen ontstaan in de trant van 'Pagina niet gevonden'. Als u koppelingen naar deze links hebt gemaakt, kunt u deze verwijderen. Zo zorgen we samen voor een verbonden internet.
U kunt de relatieve hoeveelheid licht van een afbeelding (de helderheid), het verschil tussen de donkerste en lichtste delen van een afbeelding (het contrast) en de wazigheid van een afbeelding aanpassen. Deze aanpassingen worden ook wel kleurcorrecties genoemd.
Oorspronkelijke afbeelding

Dezelfde afbeelding met een verhoogde helderheid en meer contrast

De helderheid en het contrast van een afbeelding wijzigen
U kunt details in een over- of onderbelichte afbeelding duidelijker zichtbaar maken door de afbeelding helderder te maken. U kunt ook de definitie van de grenzen tussen de lichte en donkere gebieden wijzigen door het contrast te vergroten of verkleinen.
-
Klik op de afbeelding waarvan u de helderheid en het contrast wilt wijzigen en klik vervolgens op het tabblad Afbeeldingsopmaak .

-
Klik op correctiesen klik onder helderheid/contrastop de gewenste correctie.
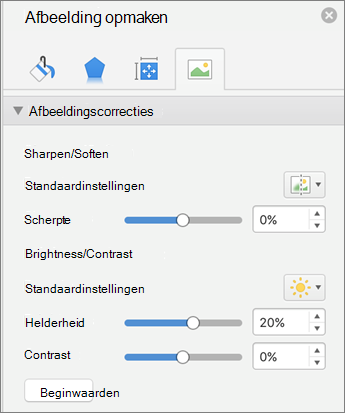
-
Als u het niveau van de helderheid of het contrast wilt aanpassen, klikt u op correctiesen vervolgens op Opties voor afbeeldingscorrecties. Beweeg onder helderheid/contrastde schuifregelaar helderheid of contrast en typ een waarde in het vak naast de schuifregelaar.
De wazigheid van een afbeelding aanpassen
Als u de details van een foto naar voren wilt halen, kunt u de afbeelding verscherpen. Als u ongewenste vlekken op de afbeelding wilt verwijderen, kunt u de afbeelding verzachten.
-
Klik op de afbeelding waarvan u de vervaging wilt wijzigen en klik vervolgens op het tabblad Afbeeldingsopmaak .

-
Klik onder Aanpassen op Correcties en klik onder Verscherpen en verzachten op de gewenste correctie.
-
Als u de mate van wazigheid nauwkeuriger wilt instellen, klikt u op Correcties en klikt u vervolgens op Opties voor afbeeldingscorrectie. Beweeg onder verscherpen/vloeiendmaken de schuifregelaar scherpte of typ een waarde in het vak naast de schuifregelaar.
De helderheid en het contrast van een afbeelding wijzigen
U kunt details in een over- of onderbelichte afbeelding duidelijker zichtbaar maken door de afbeelding helderder te maken. U kunt ook de definitie van de grenzen tussen de lichte en donkere gebieden wijzigen door het contrast te vergroten of verkleinen.
-
Klik op de afbeelding waarvan u de helderheid en het contrast wilt wijzigen en klik vervolgens op het tabblad Afbeelding opmaken.
-
Klik onder Aanpassen op Correcties en klik onder Helderheid en contrast op de gewenste correctie.

-
Als u de mate van helderheid of contrast nauwkeuriger wilt instellen, klikt u op Correcties en klikt u vervolgens op Opties voor afbeeldingscorrectie. Verplaats onder Correcties de schuifregelaar Helderheid of de schuifregelaar Contrast of voer in het vak naast een schuifregelaar een getal in.
De wazigheid van een afbeelding aanpassen
Als u de details van een foto naar voren wilt halen, kunt u de afbeelding verscherpen. Als u ongewenste vlekken op de afbeelding wilt verwijderen, kunt u de afbeelding verzachten.
-
Klik op de afbeelding waarvan u de wazigheid wilt wijzigen en klik vervolgens op het tabblad Afbeelding opmaken.
-
Klik onder Aanpassen op Correcties en klik onder Verscherpen en verzachten op de gewenste correctie.

-
Als u de mate van wazigheid nauwkeuriger wilt instellen, klikt u op Correcties en klikt u vervolgens op Opties voor afbeeldingscorrectie. Verplaats onder Correcties de schuifregelaar Verscherpen of voer in het vak naast de schuifregelaar een getal in.










