U kunt het uiterlijk van een lijnvorm wijzigen door de kleur, lijnstijl of dikte van de lijn te wijzigen. Als u het uiterlijk van een lijn snel wilt wijzigen kunt u ook een vooraf gedefinieerde snelle stijl toepassen.
Opmerking: Een lijnshape is een lijn die wordt ingevoegd door op de knop Vormen op het tabblad Invoegen te klikken. Zie Shapes toevoegen voor meer informatie over het invoegen van lijnen.
Een snelle stijl aan een lijn toevoegen
Snelle stijlen voor lijnen bevatten themakleuren van het documentthema, schaduwen, lijnstijlen, kleurovergangen en driedimensionale (3D) perspectieven. Probeer verschillende snelle stijlen uit totdat u de gewenste stijl hebt gevonden.
-
Selecteer de lijn die u wilt wijzigen.
Als u meerdere lijnen wilt wijzigen, selecteert u de eerste lijn en houdt u

-
Klik op het tabblad Vormopmaak en klik vervolgens op de gewenste snelle stijl voor de lijn.

Voor meer snelle stijlen klikt u op de pijl onder in de galerie Snelle stijlen.
Opmerking: Als u het tabblad Vormopmaak niet ziet, controleert u of u de lijn hebt geselecteerd.
De kleur van een lijn wijzigen
-
Selecteer de lijn die u wilt wijzigen.
Als u meerdere lijnen wilt wijzigen, selecteert u de eerste lijn en houdt u

-
Klik op het tabblad Vormopmaak , klik op de pijl naast Omtrek van vorm en klik vervolgens op de gewenste kleur.
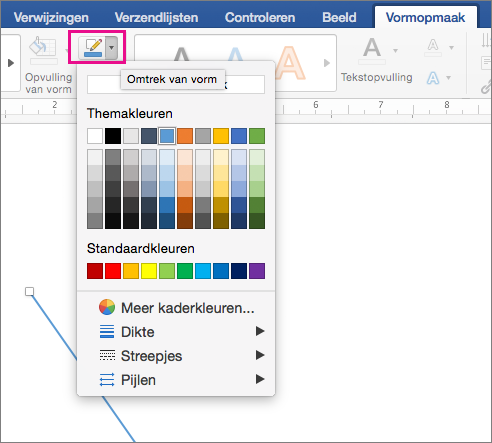
Opmerking: Als u het tabblad Vormopmaak niet ziet, controleert u of u de lijn hebt geselecteerd.
Als u een kleur wilt wijzigen die niet in de themakleuren staat, klikt u op Meer kaderkleuren en vervolgens op de gewenste kleur. U kunt ook zelf een kleur mengen met het kleurenwiel of de kleurpaletten. Aangepaste kleuren worden niet bijgewerkt als u het thema van het document later wijzigt.
Een lijn in streepjes verdelen
-
Selecteer de lijn die u wilt wijzigen.
Als u meerdere lijnen wilt wijzigen, selecteert u de eerste lijn en houdt u

-
Klik op het tabblad Vormopmaak , klik op de pijl naast Omtrek van vorm, wijs Streepjes aan en klik vervolgens op de gewenste stijl.
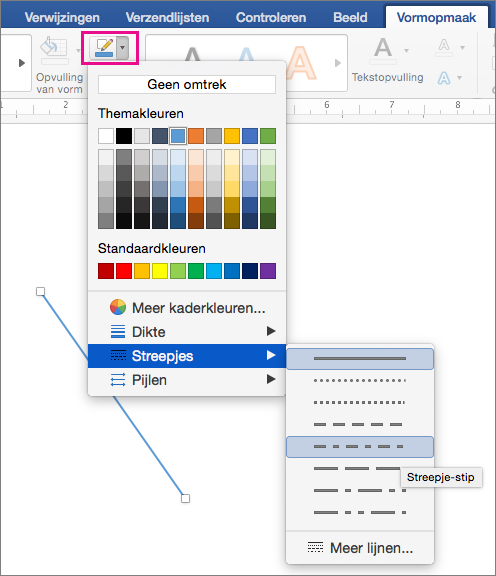
-
Als u een aangepaste stijl wilt maken, klikt u op Meer lijnen en selecteert u de gewenste opties.
De dikte van een lijn wijzigen
-
Selecteer de lijn die u wilt wijzigen.
Als u meerdere lijnen wilt wijzigen, selecteert u de eerste lijn en houdt u

-
Klik op het tabblad Vormopmaak , klik op de pijl naast Omtrek van vorm, wijs Gewicht aan en klik vervolgens op de gewenste lijndikte.
-
Als u een aangepaste lijndikte wilt maken, klikt u op Meer lijnen en selecteert u de gewenste opties.
Opmerking: Als u een dubbele lijn wilt tekenen, tekent u een enkele lijn, kopieert en plakt u hiernaast een tweede lijn en groepeert u de twee lijnen vervolgens.










