In Microsoft Office-programma's worden de laatste documenten weergegeven die u in dat programma hebt geopend, zodat u deze koppelingen kunt gebruiken om snel toegang te krijgen tot de bestanden. Deze functie is standaard ingeschakeld, maar u kunt deze uitschakelen, weer inschakelen, het aantal bestanden wissen of aanpassen dat wordt weergegeven.
Notities:
-
Als u deze functie uitschakelt en vervolgens weer inschakelt, worden alleen bestanden weergegeven die u hebt geopend en opgeslagen nadat de functie opnieuw is ingeschakeld.
-
Als u een bestand sluit en vervolgens naar een andere locatie verplaatst, bijvoorbeeld met Windows Verkenner, werkt de koppeling naar dat bestand niet meer in het programma waarin u het hebt gemaakt. U moet de locatie dan kiezen via Bestand > Openen en bladeren naar het bestand om het te openen. Nadat u het bestand hebt geopend vanaf de nieuwe locatie, wordt die koppeling toegevoegd aan de lijst. Zie dit onderwerp voor meer informatie over het op deze manier openen van een bestand: Bestanden openen vanuit het menu Bestand.
Een bestand vastmaken aan de lijst met laatst gebruikte bestanden
-
Klik op het tabblad Bestand.
-
Klik op Openen om een lijst met de laatst gebruikte bestanden weer te geven.
-
Beweeg de muisaanwijzer over het bestand dat u wilt vastmaken en klik op Dit item vastmaken aan de lijst

Wanneer een bestand is vastgemaakt aan de lijst, ziet het speldpictogram er als volgt uit:

Tip: Klik nogmaals op de speldknop om het bestand los te maken.
Bestanden die zijn vastgemaakt aan de lijst worden in chronologische volgorde weergegeven, met het meest recent gebruikte bestand bovenaan.
Een afzonderlijk bestand verwijderen uit de lijst met onlangs gebruikte bestanden
Als er bestanden in de lijst met onlangs gebruikte bestanden staan die u wilt verwijderen, klikt u er met de rechtermuisknop op en kiest u Verwijderen uit lijst.
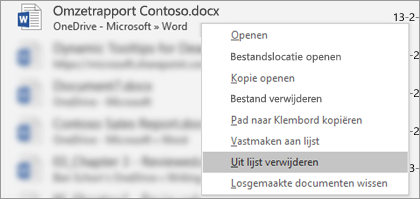
Let op: Zorg ervoor dat u op Verwijderen uit lijst klikt en niet op Bestand verwijderen, tenzij u het bestand daadwerkelijk wilt verwijderen van uw computer.
Het aantal bestanden wijzigen dat wordt weergegeven in de lijst met laatst gebruikte bestanden
-
Klik op het tabblad Bestand.
-
Klik op Opties.
-
Klik op Geavanceerd.
-
Klik onder Weergeven in de lijst Dit aantal onlangs geopende documenten weergeven op het aantal bestanden dat u wilt weergeven.
Tip: Als u geen bestanden in de lijst met laatst gebruikte bestanden wilt zien, stelt u de lijst Dit aantal onlangs geopende documenten weergeven in op nul.
Niet-vastgemaakte bestanden uit de lijst met laatst gebruikte documenten verwijderen
-
Klik op het tabblad Bestand.
-
Klik op Openen.
-
Klik met de rechtermuisknop op een bestand in de lijst en klik vervolgens op Losgemaakte documenten wissen.
-
Klik op Ja om de lijst te wissen.
Hoe kan het dat er ineens oude of onverwachte bestanden in de lijst met onlangs geopende bestanden staan?
Vanaf Office 2013 wordt de lijst met onlangs gebruikte bestanden gesynchroniseerd met uw Microsoft-account. Dat is handig omdat u dan na aanmelding op meerdere apparaten (bijvoorbeeld op uw desktopcomputer en een laptop) op beide locaties dezelfde lijst met bestanden ziet voor eenvoudige toegang.
Als u een oudere computer hebt die al een tijdje niet is ingeschakeld, is het mogelijk dat deze na inschakeling wordt gesynchroniseerd en dat er enkele van de documenten uit de oude lijst worden toegevoegd aan de huidige lijst met onlangs gebruikte bestanden.
Een andere reden kan zijn dat iemand anders, zoals een gezinslid, uw computer gebruikt. Als deze persoon zich met uw account aanmeldt, worden documenten waaraan ze werken opgenomen in uw lijst met onlangs geopende bestanden.
De beste manier om deze onverwachte bestanden te verwijderen, is door de procedure 'Een afzonderlijk bestand verwijderen uit de lijst met onlangs gebruikte bestanden' hierboven te volgen. Klik met de rechtermuisknop op de onverwachte bestanden en kies Verwijderen uit lijst.










