Opmerking: De taak van dit artikel is volbracht, het wordt binnenkort teruggetrokken. We verwijderen bij ons bekende koppelingen om te voorkomen dat er problemen ontstaan in de trant van 'Pagina niet gevonden'. Als u koppelingen naar deze links hebt gemaakt, kunt u deze verwijderen. Zo zorgen we samen voor een verbonden internet.
Wanneer u mail voor Windows 10 gebruikt, worden in de mappenlijst standaard de mappen Postvak in, concepten en verzonden items weergegeven. Met sommige typen accounts kunt u nieuwe mappen maken of mappen verwijderen die u hebt gemaakt. Andere typen accounts niet. Zie Hoe kan ik mappen toevoegen of verwijderen in mail voor Windows 10? voor meer informatie over het toevoegen of verwijderen van mappen.
Als u nog meer mappen in de mappenlijst hebt, worden er mogelijk een of meer mappen weergegeven. Het precieze aantal is afhankelijk van het aantal e-mailaccounts dat u hebt en de schermresolutie. Als u niet al uw mappen in de mappenlijst ziet, selecteert u meer voor een volledige lijst met al uw mappen.
Als u er zeker van wilt zijn dat er een map wordt weergegeven in de mappenlijst, markeert u de map als een favoriete map. Mogelijk moet u schuiven als u meer dan twee of drie mappen als favoriete mappen markeert.
U kunt ook een map toevoegen aan het menu Start van Windows 10 voor snelle toegang. De naam van een map wordt vastgehouden.
Meerdere e-mailaccounts in één postvak in combineren
Als u meerdere e-mailaccounts in één postvak in wilt combineren, moet u de postvakken koppelen. Niet alle e-mailaccounts kunnen worden gekoppeld. U kunt bijvoorbeeld geen e-mail postvak in van Microsoft Exchange koppelen aan een e-mail postvak in Yahoo. U kunt verschillende POP-of IMAP-accounts samen koppelen.
-
Selecteer het tandwiel voor instellingen onder in de mappenlijst.
-
Selecteer accounts beherenen selecteer vervolgens postvakken koppelen.
-
Voer een naam in voor uw gekoppelde postvak in en schakel vervolgens de selectievakjes in om de accounts te selecteren waarmee u een koppeling wilt maken.
-
Selecteer Opslaan om de postvakken te koppelen.
Een map toevoegen aan favorieten
-
Kies in het linkerdeelvenster onder mappen de optie meer.
Opmerking: Als u de mappenlijst niet ziet, kiest u de drie horizontale lijnen linksboven in het scherm.
-
Klik op het bureaublad met de rechtermuisknop op de map die u wilt toevoegen aan de mappenlijst en kies Toevoegen aan Favorieten. Als u een telefoon of tablet gebruikt, houdt u de map ingedrukt om het contextmenu weer te geven en kiest u Toevoegen aan Favorieten. U ziet dat er rechts van de mapnaam een ster is toegevoegd om aan te geven dat het een favoriete map is. U kunt Favoriete mappen en submappen toevoegen.
Opmerking: Als u een favoriete map uit de lijst wilt verwijderen, klikt u met de rechtermuisknop op de naam van de map in het linkerdeelvenster en kiest u Verwijderen uit Favorieten. Als u een map uit uw Favorieten verwijdert, wordt de map zelf niet verwijderd. U kunt nog steeds toegang krijgen tot de map vanuit de Mail-app door Meer te kiezen om een lijst van al uw mappen weer te geven. Als u een map die u hebt gemaakt, wilt verwijderen, kiest u Verwijderen. De map en alle e-mailberichten in die map worden verwijderd. De standaardmappen, zoals Postvak in, Concepten, Verzonden Items, en Postvak uit kunt u niet verwijderen.
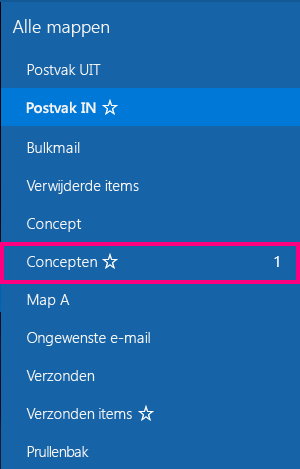
Een map vastmaken aan het menu Start
-
Kies in het linkerdeelvenster onder mappen de optie meer.
-
Klik op het bureaublad met de rechtermuisknop op de naam van de map die u wilt vastmaken aan het menu Start en kies Aan startscherm vastmaken. Als u een telefoon of tablet gebruikt, houdt u de map ingedrukt om het contextmenu weer te geven en kiest u Aan startscherm vastmaken.
Opmerking: Als u een map uit het menu Start wilt verwijderen, klikt u met de rechtermuisknop op de naam van de map in het menu Start en kiest u Van startscherm losmaken. Als u een map uit het menu Start verwijdert, wordt de map zelf niet verwijderd. U kunt nog steeds toegang krijgen tot de map vanuit de Mail-app door Meer te kiezen om een lijst met al uw mappen weer te geven.










