Gebruik de OneDrive voor werk of school-app in Windows 8 om werkdocumenten en andere bestanden op te slaan, te openen en te delen in de Cloud.
Aan-en afmelden bij de app OneDrive voor werk of school
Als u zich wilt aanmelden bij de OneDrive voor werk of school-app in Windows 8, voert u uw Microsoft SharePoint-of Microsoft 365 gebruikersnaam en wachtwoord in en selecteert u Aanmelden.
Om u af te melden bij de app, selecteert u Instellingen>Opties>Afmelden.
Bladeren in uw OneDrive voor werk of school-bestanden
Wanneer u bent aangemeld, gaat u met de OneDrive voor werk of school-app rechtstreeks naar uw bestanden en mappen. Selecteer een item om het te openen.
Op een label onder elk item ziet u wanneer het voor het laatst werd bijgewerkt en of het thans wordt gedeeld.
Om de bestanden te bekijken die u het laatst hebt geopend, selecteert u de pijl-omlaag bovenaan de pagina en selecteert u vervolgens Recente documenten.
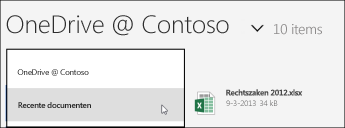
Bestanden of mappen uploaden naar de app OneDrive voor werk of school
Bestanden uploaden in de OneDrive voor werk of school-app:
-
Veeg omhoog vanaf de onderkant van het scherm of klik met rechtermuisknop op een leeg gedeelte om onder in het scherm een actiebalk weer te geven.
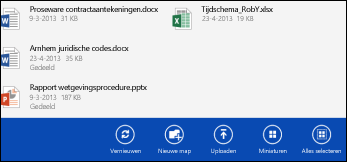
-
Selecteer Uploaden.
-
Selecteer Bestanden.
-
Blader naar de bestanden die u wilt uploaden en selecteer ze. Terwijl u bestanden selecteert, worden deze toegevoegd aan de actiebalk onderaan.
-
Selecteer uploaden naar OneDrive voor werk of school.

Mappen uploaden in de OneDrive voor werk of school-app:
-
Veeg omhoog vanaf de onderkant van het scherm of klik met rechtermuisknop op een leeg gedeelte om onder in het scherm een actiebalk weer te geven.
-
Selecteer Uploaden.
-
Selecteer Mappen.
-
Blader naar de map die u wilt uploaden en selecteer deze.
-
Selecteer Deze map kiezen > OK.
Bestanden op OneDrive voor werk of school openen of opslaan vanuit een andere app
Kies in de andere app de opdracht (zoals Bladeren, Openen of Opslaan als) om een bestand te openen of op te slaan. Selecteer de pijl om de locatie van het bestand te selecteren en kies vervolgens OneDrive voor werk of school in de lijst.
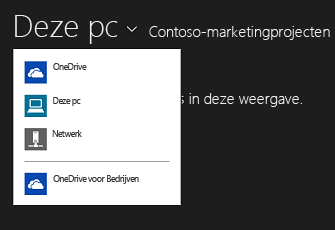
Bestanden selecteren in de OneDrive voor werk of school-app
Wanneer u een bestand of map selecteert in OneDrive voor werk of school, verschijnt er een actiebalk onder in het scherm.
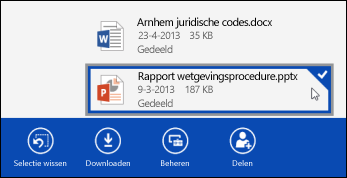
Als u een bestand in OneDrive voor werk of school op een touchscreen wilt selecteren, houdt u de muisknop ingedrukt terwijl u op het bestand klikt. Als de magneetmodus actief is, veegt u het bestand naar links of naar rechts.
Om een bestand met een muis te selecteren, rechtsklikt u erop.
De naam van een bestand wijzigen
-
Selecteer het bestand waarvan u de naam wilt wijzigen.
-
Selecteer Beheren op de actiebalk.
-
Selecteer Naam wijzigen.
-
Voer een nieuwe naam in en selecteer vervolgens Naam wijzigen.
Opmerking: U kunt de namen van mappen niet wijzigen. Als u de naam van een map wilt wijzigen, bewerkt u de mapeigenschappen in een browser.
Een bestand verwijderen
-
Selecteer het bestand dat u wilt verwijderen.
-
Selecteer Beheren op de actiebalk.
-
Selecteer Verwijderen.
-
Selecteer nogmaals Verwijderen om te bevestigen.
Een map aanmaken
-
Veeg omhoog vanaf de onderkant van het scherm of rechtsklik op een witruimte om onderin het scherm de actiebalk weer te geven..
-
Selecteer Nieuw map.
-
Voer een naam in en kies vervolgens Map aanmaken.
OneDrive voor werk of school bestanden en-mappen delen
U kunt bestanden in uw OneDrive voor werk of school delen met personen in uw organisatie.
Opmerking: Het delen van een bestand met iemand buiten uw organisatie is alleen mogelijk als uw Microsoft 365 tenantbeheerder deze functie heeft geactiveerd. Zie SharePoint-bestanden of-mappen delen in Office 365voor meer informatie.
Een bestand delen
-
Selecteer het bestand dat u wilt delen.
-
Selecteer Delen op de actiebalk.
Als u het bestand al deelt, ziet u een lijst met personen die het bestanddelen. -
Voer het e-mailadres in van de persoon met wie u het bestand wilt delen in het vak Delen met. U kunt verschillende e-mailadressen toevoegen, gescheiden door komma's.
U kunt ook het pictogram + selecteren om personen in uw lijst met contactpersonen te selecteren. -
Stel de sharemachtiging in. De standaardinstelling is Laat ontvanger bewerken.
U kunt de machtigingen voordelen later wijzigen voor elke persoon die u uitnodigt om het bestand te delen. -
Als u dat wilt, kunt u een bericht toevoegen.
-
Selecteer Delen.
Personen die u hebt uitgenodigd om het bestand te delen, ontvangen een e-mailbericht met een koppeling naar het bestand en het bericht als u dit hebt toegevoegd.
Machtigingen voor delen wijzigen
-
Selecteer het bestand waarvoor u machtigingen voor delen wilt wijzigen.
-
Selecteer Delen op de actiebalk.
-
Selecteer de naam van de persoon van wie u de sharingmachtiging wilt wijzigen.
-
Selecteer de machtigingsinstelling die u wilt.
Een bestand niet meer delen met iemand anders
-
Selecteer het bestand dat u niet meer wilt delen.
-
Selecteer Delen op de actiebalk.
-
Selecteer de naam van degene met wie u het bestand niet langer wilt delen.
-
Selecteer Delen stoppen.
Lokale kopieën van uw bestanden downloaden
U kunt een kopie van een OneDrive voor werk of school bestand downloaden naar uw bestandssysteem. U kunt dit bijvoorbeeld doen als u een bestand offline wilt kunnen bekijken.
-
Selecteer de bestanden die u wilt downloaden.
-
Selecteer Downloaden op de actiebalk.
-
Blader naar de map waarin u de gedownloade bestanden wilt plaatsen, en selecteer vervolgens Deze map kiezen.
-
Selecteer OK.
Opmerking: Als u ook verbinding maakt met OneDrive voor werk of school in een webbrowser, kunt u mogelijk de OneDrive for Business-bibliotheek met uw computer synchroniseren.










