Gebruik de piek inWord om meerdere blokken tekst of andere inhoud te knippen en deze ergens anders in het document of in een ander Word document te plakken. De piek is vergelijkbaar met de werkelijke fysieke piek die in veel restaurants wordt gebruikt: wanneer u uw factuur hebt betaald, blijft deze hangen op de piek met andere betaalde facturen. Op dezelfde manier kunt u meerdere items in de Spike plaatsen en vervolgens al die inhoud in één keer plakken. De piek verschilt van het Windows klembord, waarin slechts één gekopieerd item tegelijk wordt opgeslagen.
In dit onderwerp
Inhoud toevoegen aan de Spike
U kunt de Spike gebruiken om alles te knippen dat u kunt knippen naar het Windows klembord, bijvoorbeeld tekst, tabellen of afbeeldingen.
Selecteer de inhoud die u inWord wilt knippen en druk op Ctrl+F3. Het geselecteerde item wordt uit het oorspronkelijke document geknipt en toegevoegd aan de Spike. Als u deze alleen wilt kopiëren in plaats van te knippen, drukt u op Ctrl+Z om de knipbewerking ongedaan te maken. De inhoud blijft gekopieerd in de Spike.
U kunt dit zo vaak herhalen als u wilt. Elk knipitem wordt opgeslagen in de Spike.
Inhoud uit de Spike plakken
Er zijn verschillende manieren om inhoud van de Spike te plakken.
Plak alles en wis de Spike
Als u weet dat u de inhoud slechts eenmaal in de Spike hoeft te plakken, drukt u op Ctrl+Shift+F3 om alle inhoud op de huidige locatie te plakken. Dit leegt de Spike.
Alles plakken door piek te typen
Als u de inhoud in de piek op meerdere plaatsen of documenten wilt plakken, typt u een piek en drukt u op Enter om alle inhoud op de huidige locatie te plakken zonder de piek leeg te maken. Herhaal dit overal waar u de inhoud nodig hebt.
Alles plakken met behulp van het lint
U kunt het lintWord gebruiken om alle inhoud in de Spike te plakken zonder deze leeg te maken.
-
Selecteer het tabblad Lint invoegen en open het menu Snelonderdelen verkennen .
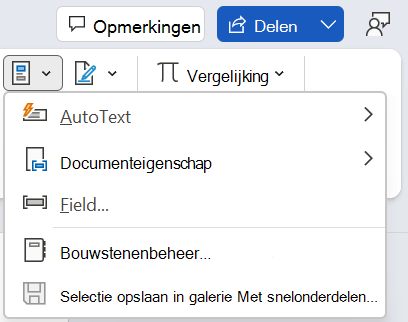
-
Selecteer AutoTekst > Spike. De Spike-inhoud wordt geplakt op de huidige locatie.
U kunt deze stappen herhalen waar u de inhoud nodig hebt.











