U kunt de sjabloon Project Online Power BI Content Pack gebruiken om te rapporteren over de Project voor het web gegevens in uw Dataverse. U kunt ook de mogelijkheden van de sjabloon aanpassen en uitbreiden door het bestand aan te passen aan de behoeften van uw organisatie.
Zie Verbinden met Project voor het web-gegevens via Power BI Desktop voor instructies over verbinding maken met uw gegevensbronnen en het installeren van deze sjabloon.
De sjabloon biedt verbindingen, of query's, voor alle basisentiteiten van Project voor het web, waaronder projecten, taken, boekbare resources, projectbuckets, projectteam en systeemgebruiker. Het biedt ook de verbindingen die nodig zijn om gegevens op te halen uit de Roadmap-service (roadmap, roadmap-items en koppelingen naar roadmap-items) en er is een versie beschikbaar die PWA-verbindingen (Project Web App) bevat voor volledige portfoliorapportagescenario's. Alle sjabloonversies zijn beschikbaar op GitHub op aka.ms/ProjectReports.
De sjabloon biedt een voorbeeld van hoe Power BI en Project voor het web kunnen samenwerken om krachtige inzichten te bieden in projectportfolio's.
Dit sjabloonbestand is gemaakt om u te helpen bij het aanpassen van de rapportinhoud van uw organisatie en het uitbreiden van inzichten in verschillende aspecten van portfolio's. Naarmate er meer functionaliteit wordt toegevoegd aan Project voor het web, worden de rapporten verder aangepast om extra zichtbaarheid te bieden aan de gegevens die worden beheerd door de nieuwe functies.
Het is vaak verleidelijk om alle gegevens uit een bron op te vragen en toe te voegen, met de gedachte dat u deze later in uw rapport zou kunnen gebruiken. Afhankelijk van de grootte van uw gegevensset kan het opvragen van alle gegevens echter een aanzienlijke invloed hebben op de prestaties van het rapport. Hoe meer gegevens het rapport moet laden, hoe langer het laden en vernieuwen kan duren en hoe langer het kan duren voordat de visualisaties op uw scherm worden weergegeven.
We raden u aan u te richten op de huidige rapportagebehoeften voor uw organisatie of specifieke rapportagescenario's en uw query's te optimaliseren om alleen de gegevens op te halen die nodig zijn om uw visualisaties te ondersteunen.
De sjabloon Project Online Power BI Content Pack is een voorbeeld van het optimaliseren van query's voor het onderwerp dat wordt verkend. Sommige kolommen die nuttig zijn voor andere onderwerpen zijn uitgesloten. U kunt de entiteit Project in de Dataverse in PowerApps uitbreiden door meer kolommen toe te voegen. Zie Kolommen maken en bewerkenvoor meer informatie over hoe u dit doet. Deze kolommen kunnen worden toegevoegd aan de query's om de focus van het Power BI-rapport uit te vouwen of te wijzigen.
Voorbeeld: Locatie- en programmakolommen verkennen
-
Selecteer op het lint Query's bewerkenen selecteer vervolgens in de Power Query Editoronder Query'sde optie Projecten.
-
Selecteer aan de rechterkant onder Queryinstellingen, naast Verwijderde andere kolommen, het tandwielpictogram.
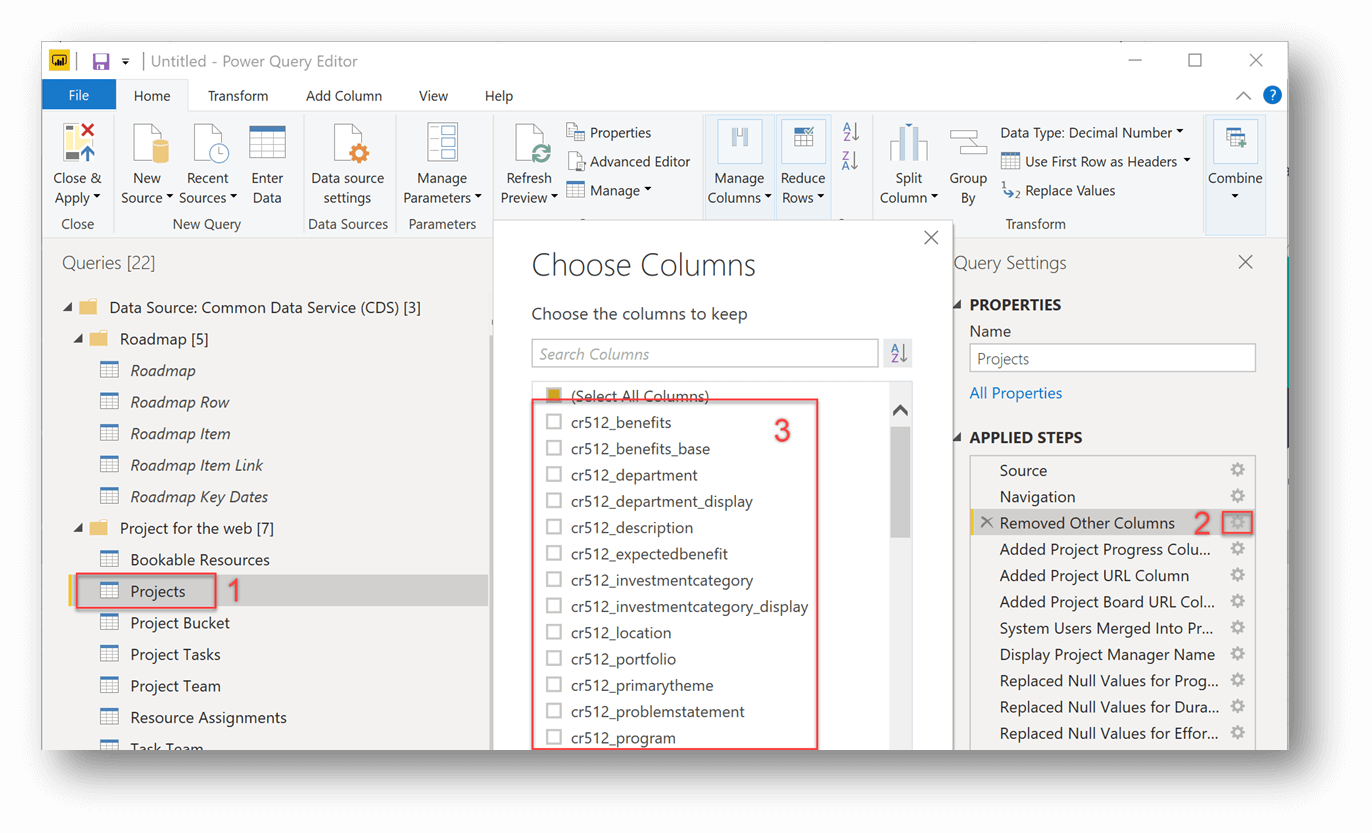
-
Zoek in het dialoogvenster Kolommen kiezen naar aangepaste kolommen die u aan het rapport wilt toevoegen. In dit voorbeeld hebben we de kolommen cr512_location en cr512_program toegevoegd uit de lijst met aangepaste kolommen die de organisatie in de entiteit Projecten had. U kunt aangepaste kolommen of aanvullende ingebouwde kolommen toevoegen.
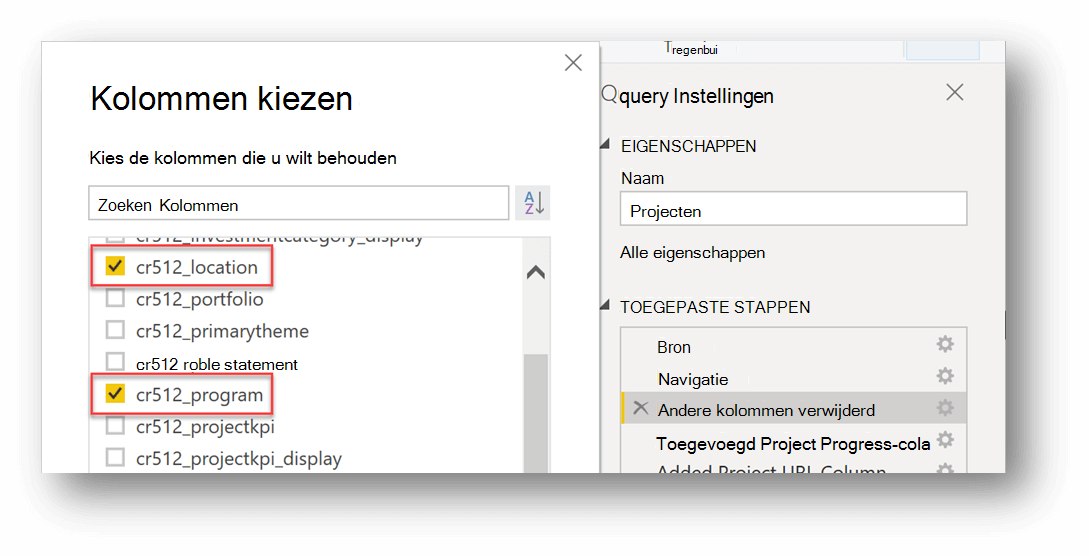
-
Selecteer in het venster Power Query Editor Sluiten en toepassen en selecteer vervolgens Vernieuwen op het hoofdlint Power BI.
Door de kolommen in dit voorbeeld toe te voegen, konden de volgende grafieken worden gemaakt die het aantal projecten per programma en locatie weergeven.
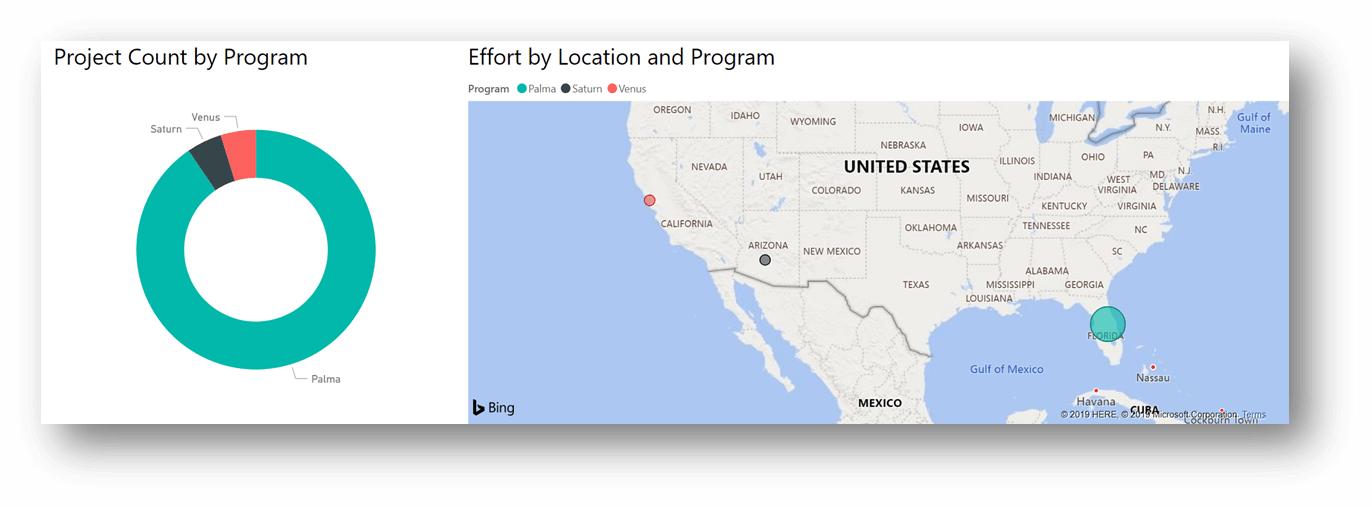
Een ander voorbeeld is het gebruik van de ingebouwde kolom gemaakt op om het aantal projecten weer te geven dat per maand is gemaakt.
Als u een rapport ontwikkelt en aanvullende aangepaste projectbeheerartefactgegevens wilt bekijken met betrekking tot de projecten in het systeem, kunt u nieuwe gegevenstabellen toevoegen door te zoeken naar aangepaste Dataverse-entiteiten. Dankzij het sjabloonontwerp kunt u eenvoudig nieuwe entiteiten binnenhalen en deze verbinden met Projecten in uw gegevensmodel.
-
Selecteer Query's bewerken.
-
Klik onder Query'smet de rechtermuisknop op de Projectbucket-query en selecteer vervolgens dupliceren.
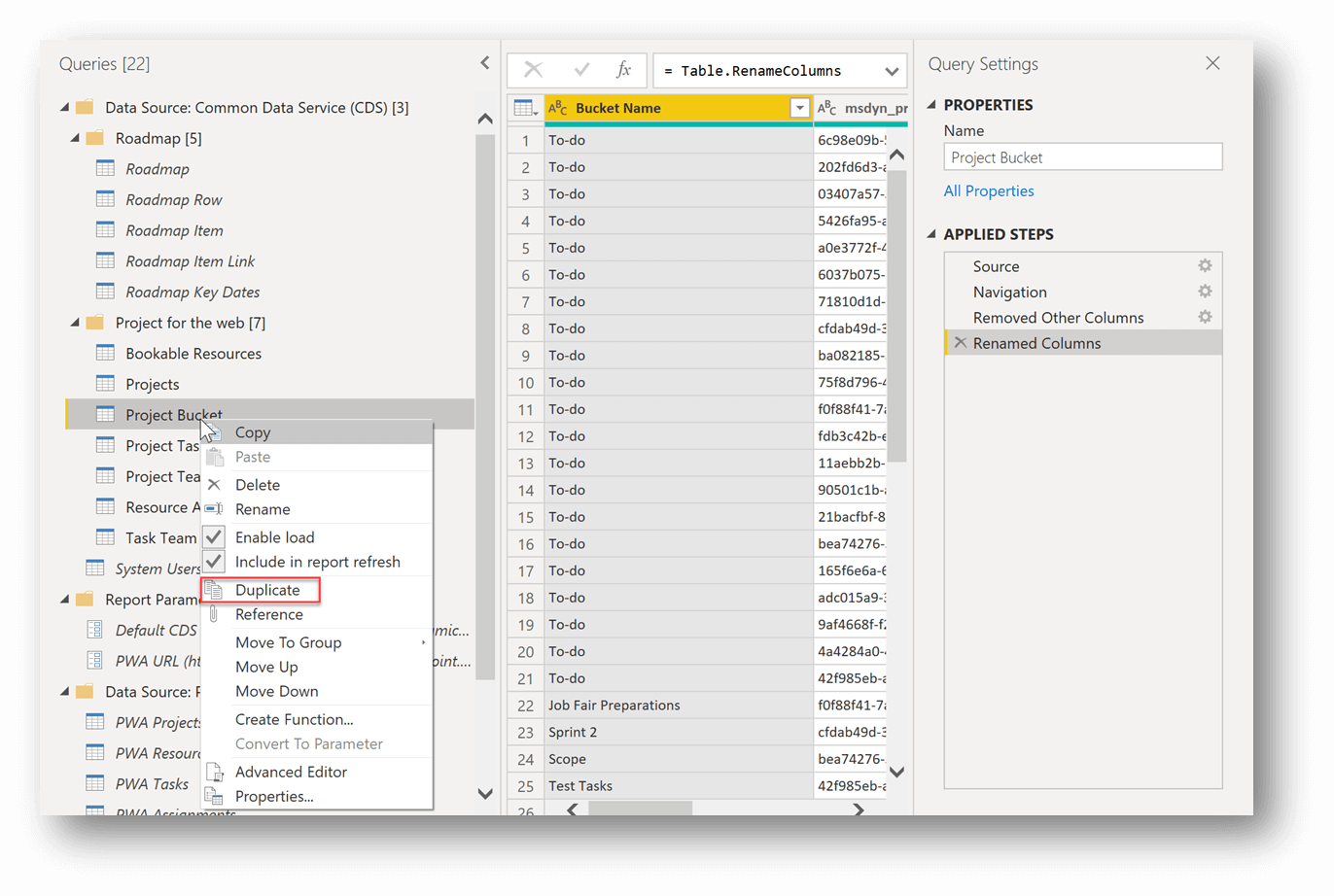
-
Voor de zojuist gedupliceerde query Project Bucket (weergegeven in de bovenstaande afbeelding) verwijdert u in het deelvenster Query-instellingen onder TOEGEPASTE STAPPEN de stappen voor Hernoemde kolommen en Verwijderde andere kolommen.
-
Selecteer onder TOEGEPASTE STAPPEN, naast Navigatie, het tandwiel voor instellingen.
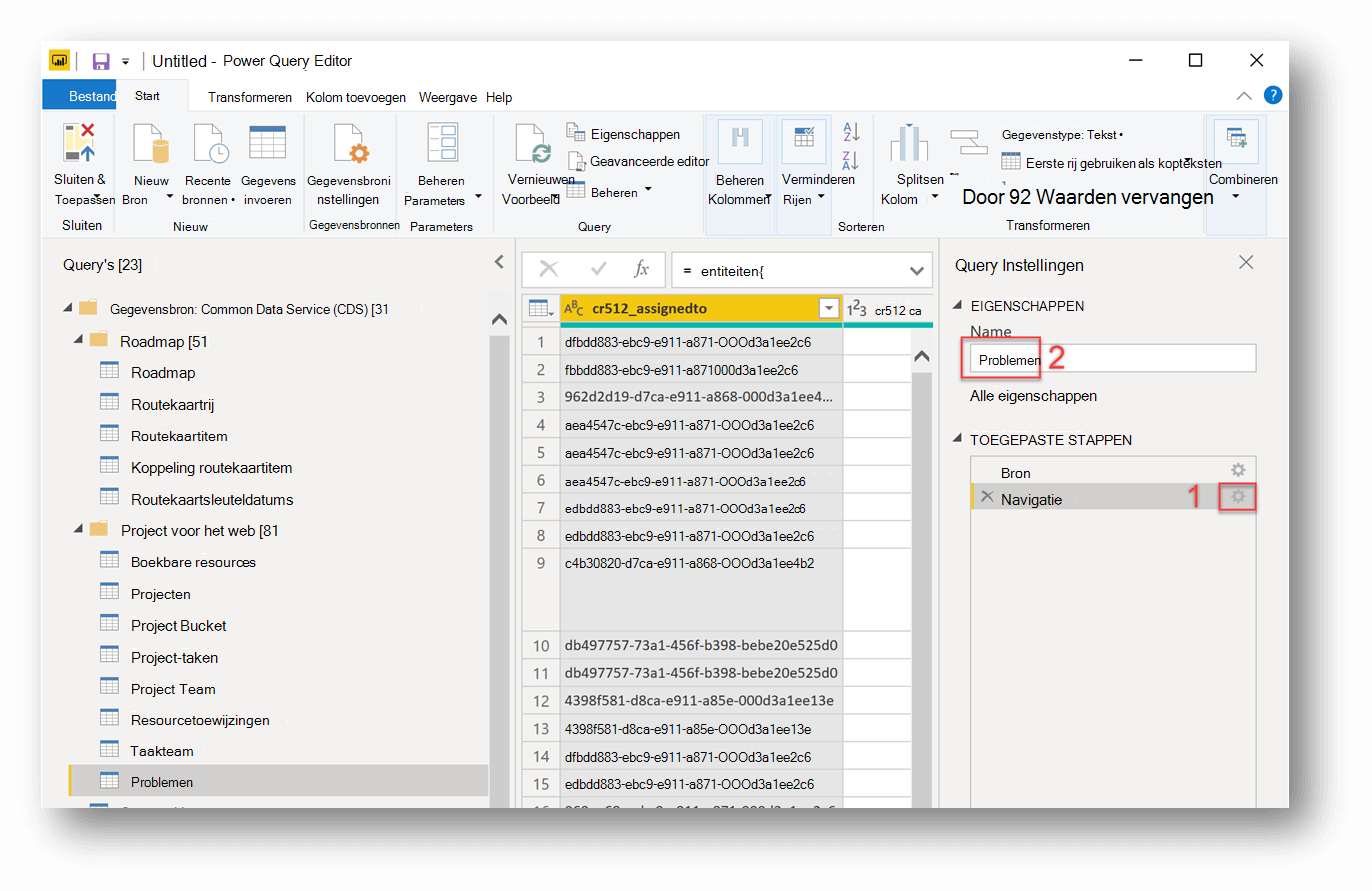
-
Selecteer de entiteit waarnaar u wilt navigeren. In ons voorbeeld selecteren we een entiteit met het label cr512_issues. Dit is in dit voorbeeld een aangepaste entiteit in de Dataverse waarin probleemgerelateerde gegevens voor onze projecten worden opgeslagen.
-
Wijzig de naam van de query in het deelvenster Queryinstellingen in het vak Naam . Hier hebben we de naam van de query 'Problemen' gewijzigd.
-
Als u de kolommen wilt kiezen die u wilt behouden, selecteert u op het tabblad StartKolommen beheren > Kolommen kiezen.
Opmerking: U kunt uw kolommen ook een gebruiksvriendelijkere naam geven (dit zorgt ervoor dat uw rapporten er professioneler uitzien en verbetert de Q&A-functie in de Power BI-service).
-
Selecteer in het venster Power Query Editor Sluiten en toepassen.
-
Navigeer naar de modelweergave en maak indien nodig relaties met uw nieuwe entiteit en de entiteit Projecten.
Opmerking: De relaties die u maakt, zijn afhankelijk van uw specifieke scenario. In dit voorbeeld hebben we de tabel Problemen verbonden met de tabel Projecten (Project-id in Projecten met cr512_msdyn_project in Problemen).
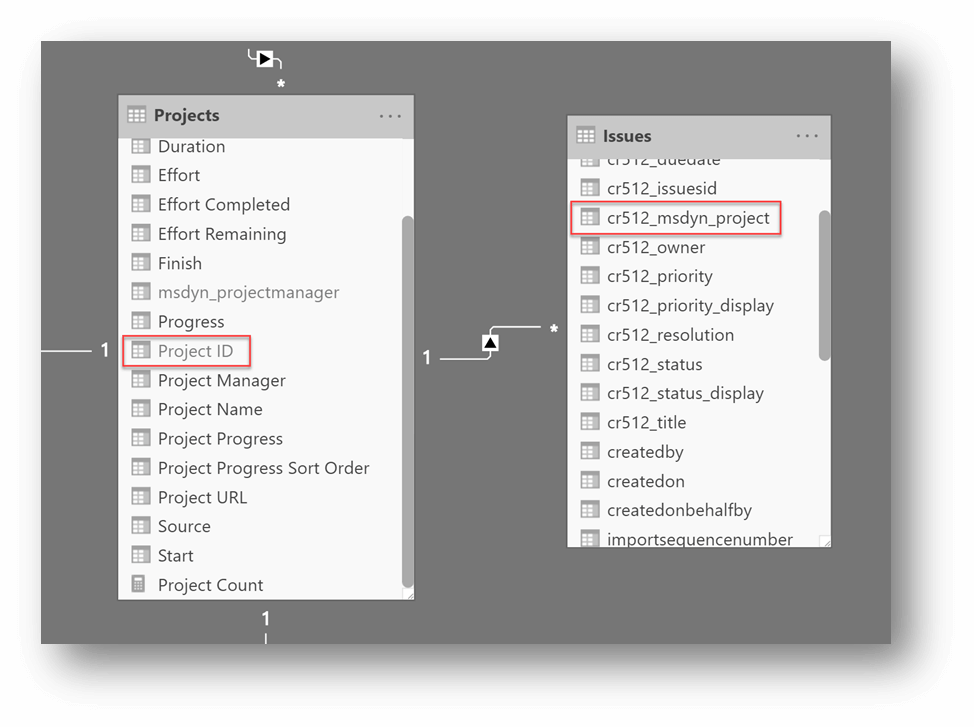
Met behulp van de aanvullende gegevens en relaties kunt u een ringdiagram maken met behulp van projecten, projectnaam en problemen, aantal cr512_issueid. In de grafiek ziet u dat de twee projecten met de meeste problemen het project Geautomatiseerde traceringssensor en het Power BI Migratieproject zijn, elk met vier problemen.
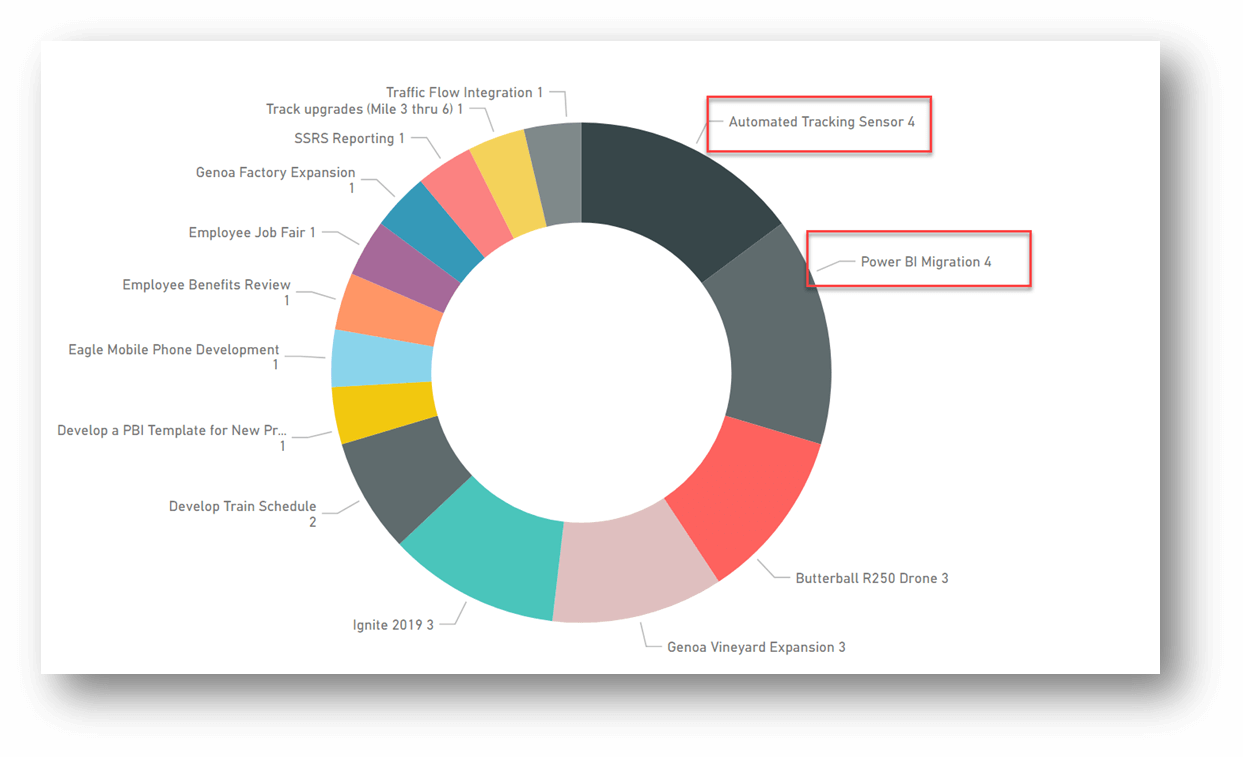
De functie Relaties automatisch detecteren kan ook vaak nieuwe relaties in uw gegevens vinden. Selecteer op het lint van het hoofdscherm Power BI Relaties beherenen selecteer vervolgens onderaan de knop Automatisch detecteren. Power BI detecteert de nieuwe gegevensrelaties in het rapport. Wanneer dit is voltooid, wordt weergegeven hoeveel nieuwe relaties er zijn gevonden nu er nieuwe gegevens en kolommen zijn toegevoegd. U wilt deze nieuwe relaties bekijken om er zeker van te zijn dat het resulterende gegevensmodel is wat u verwacht.
Als u meer verbindingen (query's) aan het rapport toevoegt, kunt u ervoor kiezen om de Power BI-service toe te staan om u inzichten te bieden uit uw gegevensset.
-
Zie voor een overzicht van hoe Power BIInsights kan worden gebruikt, Automatisch gegevensinzichten genereren voor uw gegevensset met Power BI.
Daarnaast kan het vastmaken van visualisaties aan een dashboard leiden tot het gebruik van Q&A in de Power BI-service om extra inzichten te verkrijgen uit de gegevensset.
-
Zie Een Power BI-dashboard maken vanuit een rapport voor meer informatie over het ontwikkelen van dashboards.
-
Zie Power BI Q&A gebruiken om uw gegevens te verkennen en visuals te makenvoor meer informatie over Q&A.
-
Zie Visualisaties toevoegen aan een Power BI-rapport (deel 1) en Visualisaties toevoegen aan een Power BI-rapport (deel 2)voor instructies over het toevoegen van visualisaties (zoals grafieken en kaarten) aan rapporten.










