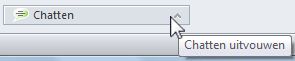SharePoint-en Groove-werkruimten worden weergegeven in de Werkruimteverkenner. Naast het venster dat de momenteel geselecteerde functie bevat, bestaat de Werkruimteverkenner uit de volgende onderdelen:
Deelvenster inhoud
Het deelvenster inhoud bevat een lijst met hulpmiddelen in de werkruimte.
Als u het deelvenster inhoud wilt weergeven of verbergen, schakelt u op het tabblad weergave de optie inhoudin of uit.
In Groove-werkruimten wordt een getal naast elk hulpmiddel weergegeven om aan te geven hoeveel werkruimte leden momenteel het hulpmiddel hebben geselecteerd. Plaats de aanwijzer op het hulpmiddel om een statusvenster weer te geven.
Tabbladen van werkruimte hulpmiddelen geven het aantal leden aan dat het hulpmiddel momenteel heeft geselecteerd. Wijs de naam van het programma aan om een statusvenster weer te geven.
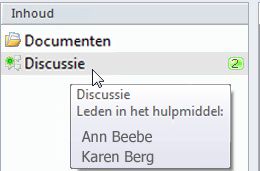
Gebied functie
Het systeemvak bevat het hulpmiddel dat u hebt geselecteerd in het deelvenster inhoud. Afhankelijk van het hulpmiddel kunt u mogelijk de lay-out van het gereedschap gebied wijzigen door opties te selecteren op het tabblad weergave op het lint. Ga naar het tabblad Weergave op het tabblad Beeld en klik in het tabblad weergave op het tabblad Beeld op leesvenster om opties voor het wijzigen van de indeling weer te geven.
Als u een groter weergavegebied voor het gebied wilt zien, kunt u het geselecteerde hulpmiddel openen in een nieuw venster. Ga naar het tabblad beeld , klik op nieuw vensteren klik vervolgens op geselecteerde functie.
Deelvenster leden
Het deelvenster leden geeft de namen weer van alle leden van de werkruimte en toont hun huidige status.
Als u het deelvenster leden wilt weergeven of verbergen, schakelt u op het tabblad weergave de optie ledenin of uit.
Als u de ledenlijst wilt sorteren, klikt u op het tabblad weergave op de vervolgkeuzelijst leden en klikt u vervolgens op de gewenste optie.
-
Alfabetisch. Vermeldt leden alfabetisch op voornaam.
-
. U kunt leden categoriseren op basis van hun huidige status. Dit kunnen de volgende status Categorieën omvatten:
-
In de werkruimte. Lijst met leden waarvoor de werkruimte momenteel is geopend.
-
Online. Hier ziet u de leden die momenteel online zijn, maar de werkruimte is niet geopend.
-
Offline. Lijst met leden die momenteel niet online zijn.
-
Stopgezet. Lijst met leden waarvan de werkruimtegegevens niet meer worden gesynchroniseerd.
-
-
Verificatie status. U kunt leden categoriseren op basis van de status van de contact verificatie.
-
Role. Categoriseert leden op basis van hun rol in de werkruimte.
Activiteiten starten met leden van een werkruimte
Ongeacht hun status kunt u nieuwe activiteiten starten met personen die worden vermeld in het deelvenster leden. Zie voor meer informatie activiteiten beginnen met uw contactpersonen.
Chat venster
U kunt realtime tekst chatten met andere leden van de werkruimte. Klik op de knop uitvouwen om het chat gebied uit te vouwen of samen te vouwen: