Opmerking: De taak van dit artikel is volbracht, het wordt binnenkort teruggetrokken. We verwijderen bij ons bekende koppelingen om te voorkomen dat er problemen ontstaan in de trant van 'Pagina niet gevonden'. Als u koppelingen naar deze links hebt gemaakt, kunt u deze verwijderen. Zo zorgen we samen voor een verbonden internet.
Als u uw bestanden opslaat in de cloud, kunt u deze openen vanaf elke locatie en eenvoudig delen met familie en vrienden. Meld u aan bij Office als u documenten online wilt opslaan met OneDrive.
Opmerking: Als u OneDrive moet installeren op uw Mac, kunt u dit vinden in de Mac App Store: OneDrive.
U kunt zich aanmelden bij Office wanneer u Word start of door te klikken op Nieuw van sjabloon in het menu Bestand. Klik in de weergave met beschikbare sjablonen op Aanmelden.
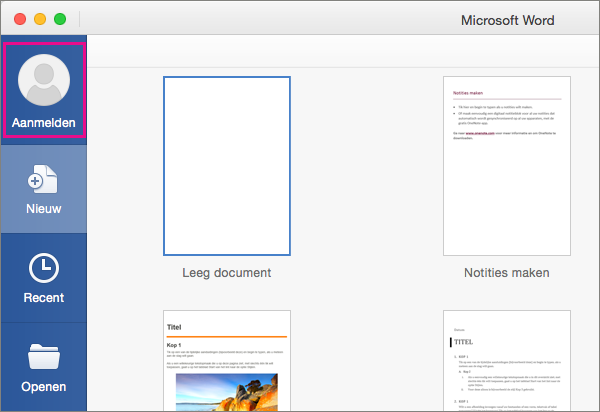
Wanneer u een bestand opslaat in OneDrive, wordt dit online opgeslagen op OneDrive.com en ook in de map OneDrive op uw computer. Als u bestanden opslaat in uw OneDrive-map, kunt u offline en online werken en worden uw wijzigingen gesynchroniseerd wanneer u opnieuw verbinding maakt met internet. Ga naar OneDrive.com voor meer informatie over OneDrive.
Een bestand opslaan in OneDrive
-
Klik in het menu Bestand op Opslaan als.
-
Klik op Onlinelocaties om te navigeren naar onlinelocaties die zijn gekoppeld aan uw Office-account.
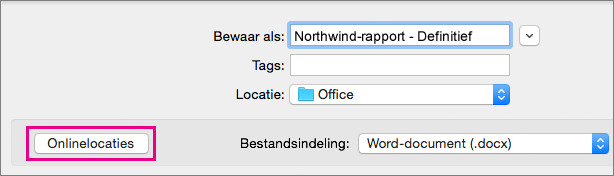
-
Klik op het OneDrive-account dat u wilt gebruiken.
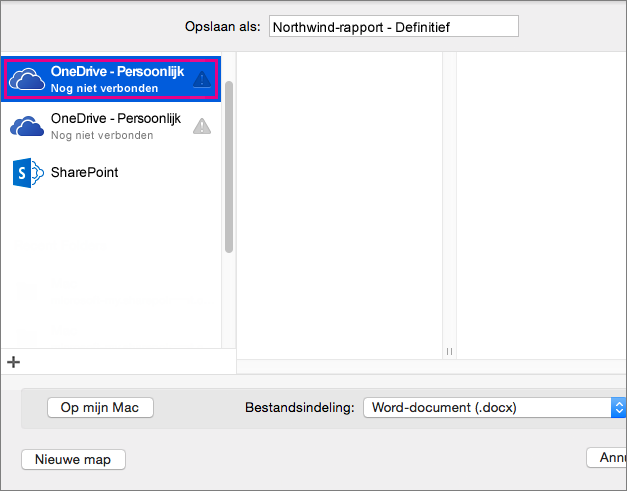
Als u zich nog niet hebt aangemeld bij OneDrive, wordt Aanmelden bij uw Microsoft-accountgeopend, waarin u uw referenties kunt invoeren.
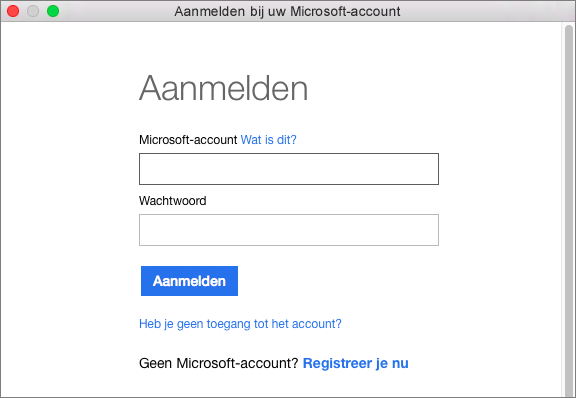
-
Nadat u zich hebt aangemeld, slaat u uw document op in OneDrive.
Tip: Naast de OneDrive-map op uw computer, kunt u bestanden die u onlangs hebt opgeslagen in OneDrive, laden vanuit de lijst met recente bestanden. Een van de manieren om toegang te krijgen tot deze lijst, is door achtereenvolgens te klikken op het menu Bestand en Open recente bestanden.
Uw bestanden openen vanaf OneDrive.com
U kunt uw bestanden op OneDrive openen vanaf elke computer, tablet of telefoon via de website van OneDrive. Ga naar OneDrive.com en meld u aan.
Uw bestanden openen vanaf uw telefoon of tablet
Voor een betere ervaring downloadt u de OneDrive-app voor uw apparaat.
Of gebruik de Office Mobile-apps. Als u Windows Phone gebruikt, zijn de apps al geïnstalleerd. Selecteer uw iOS- of Android-apparaat in de lijst hieronder voor informatie over het installeren en instellen van de Word-, Excel-, PowerPoint- en OneNote-apps met het account dat is gekoppeld aan uw Microsoft 365-abonnement.










