Nadat een inhoudstype Documentset is toegevoegd aan een documentbibliotheek, kunt u deze gebruiken om nieuwe werkproducten voor meerdere documenten te maken. Wanneer u op de map voor een documentset klikt om deze te openen, gaat u naar een welkomstpagina die u kunt gebruiken om de inhoud in de documentset te beheren.
Als een bibliotheek waarin u werkt zowel documenten als documentsets bevat, kunt u de documentsets in de documentbibliotheek identificeren door te zoeken naar het unieke mappictogram. 
Wanneer u met een documentset werkt, kunt u het tabblad Beheren op het lint Documentsets (dat wordt weergegeven op de welkomstpagina voor de documentset) gebruiken om algemene taken uit te voeren.
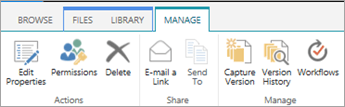
-
Ga naar de documentbibliotheek die is geconfigureerd voor ondersteuning van documentsets.
-
Klik op het tabblad Bestand.
Opmerking: Als u SharePoint 2010 gebruikt, klikt u op het tabblad Documenten.
-
Klik op de pijl naast Nieuw document en klik vervolgens op Documentset of de naam van de documentset die u wilt maken (als uw organisatie aangepaste inhoudstypen documentset heeft gemaakt, kunnen deze unieke namen hebben). Als de bibliotheek ondersteuning biedt voor het maken van zowel afzonderlijke documenten als documentensets, kunt u de documentset identificeren door te zoeken naar het mappictogram.

-
Typ in het dialoogvenster Nieuwe documentset een naam en beschrijving voor de documentset die u maakt en klik vervolgens op OK of Opslaan. Wanneer de documentset wordt gemaakt, wordt in de browser de welkomstpagina voor de documentset weergegeven.
Als deze documentset is geconfigureerd om automatisch documenten te maken wanneer u er een nieuw exemplaar van maakt, worden deze documenten weergegeven in een webonderdeel op de welkomstpagina. Als er geen standaardinhoud is opgegeven voor deze documentset, wordt er een lege map Documentset gemaakt en kunt u bestanden toevoegen of uploaden naar de map om ze deel te laten uitmaken van de documentset. U kunt alleen bestanden met dezelfde inhoudstypen toevoegen als die zijn toegestaan in de documentset.
Als de documentset met wie u werkt niet is geconfigureerd om automatisch standaardinhoud te maken wanneer u een nieuw exemplaar van een documentset maakt, kunt u bestanden handmatig toevoegen aan de documentset. Alleen bestanden van de toegestane inhoudstypen voor de documentset kunnen worden toegevoegd.
-
Ga naar de documentbibliotheek met de documentset die u wilt bijwerken en klik op de naam van de documentset om naar de welkomstpagina te gaan.
-
Klik op de welkomstpagina voor de documentset op het tabblad Bestanden.
Opmerking: Als u SharePoint 2010 gebruikt, klikt u op het tabblad Documenten.
-
Ga op een van de volgende manieren te werk:
-
Als u een nieuw bestand wilt toevoegen aan de documentset, klikt u op Nieuw documenten klikt u vervolgens op het type document dat u wilt maken.
-
Als u een document wilt uploaden naar de documentset, klikt u op Upload document en bladert u naar de locatie van het bestand dat u wilt gebruiken. Selecteer het bestand, klik op Openen en klik vervolgens op OK. Geef de vereiste eigenschapsgegevens op wanneer u daarom wordt gevraagd en klik vervolgens op Opslaan.
-
Als u meerdere documenten wilt uploaden naar de documentset, gaat u in Verkenner naar de bestanden die u wilt uploaden en drukt u op Ctrl+klik op elk bestand. Sleep en zet de bestanden die u hebt geselecteerd op de welkomstpagina. (Terwijl u de bestanden over de pagina sleept, ziet u een vak met het bericht Drop here.)
-
Documentsets nemen standaard machtigingen over van de bibliotheek waarin ze zich bevinden. U kunt ervoor kiezen om unieke machtigingen op te geven voor een documentset als u wilt beperken of wijzigen wie toegang heeft tot de documenten in een afzonderlijke documentset.
Het beheren van unieke machtigingen op itemniveau of mapniveau kan ingewikkeld en tijdrovend zijn. Als de meeste documentsets toegankelijk moeten zijn voor vergelijkbare groepen, is het mogelijk gemakkelijker om machtigingen op bibliotheekniveau te beheren.
Als u de machtigingen voor een documentset wilt beheren, moet u ten minste het machtigingsniveau Ontwerpen of Volledig beheer hebben.
-
Klik op de welkomstpagina voor de documentset op het tabblad Beheren en klik vervolgens op Machtigingen.
-
Ga op een van de volgende manieren te werk:
-
Als u de machtigingsinstellingen voor de documentbibliotheek zelf wilt wijzigen, klikt u op Bovenliggende bibliotheek beheren.
-
Als u wilt stoppen met het overnemen van machtigingen uit de documentbibliotheek en unieke machtigingen voor deze documentset afzonderlijk wilt maken, klikt u op Machtigingen overnemen stoppen.
-
Als u de specifieke machtigingen wilt weergeven die een persoon heeft, klikt u op Machtigingen controleren entypt u vervolgens de naam van de gebruiker of groep die u wilt controleren.
-
Als u machtigingen wilt overnemen van de bovenliggende documentbibliotheek (als de documentset eerder is geconfigureerd om ze niet meer over te nemen) klikt u op Machtigingen overnemen.
-
Als versieing is ingeschakeld voor de documentbibliotheek waarin uw documentset is opgeslagen, hebt u een aantal verschillende opties voor het werken met de versiegeschiedenis van uw documentset of de afzonderlijke documenten in de set.
Klik op de welkomstpagina voor de documentset op het tabblad Beheren en ga op een van de volgende stappen te werk.
|
Actie: |
Werkwijze: |
|---|---|
|
Een momentopname maken van de huidige eigenschappen en documenten in een documentset |
Klik op Versie vastleggen,typ een beschrijving van de wijzigingen die zijn aangebracht in de versie die u vast wilt leggen en klik vervolgens op OK. |
|
De versiegeschiedenis van een documentset weergeven |
Klik op Versiegeschiedenis. |
|
De documentset herstellen naar een vorige versie |
Hiermee wordt de hele documentset hersteld naar de geselecteerde opgeslagen versie. Wijzigingen die na deze versie zijn aangebracht in de documentset, worden teruggedraaid. |
|
Vorige versie momentopnamen van een documentset verwijderen |
Klik op Versiegeschiedenisen klik vervolgens op Alle versies verwijderen. Met deze actie worden momentopnamen van versiegeschiedenis van de documentset verwijderd. De documentset zelf wordt niet verwijderd. |
|
De versiegeschiedenis van afzonderlijke bestanden weergeven in een documentset |
Wijs het document aan waarvoor u versiegeschiedenis wilt weergeven, klik op de pijl die wordt weergegeven en klik vervolgens op Versiegeschiedenis. |
|
Een afzonderlijk document herstellen naar een vorige versie. |
|
Als u een e-mailprogramma gebruikt dat compatibel is met Microsoft SharePoint Server 2010, zoals Microsoft Outlook 2010, kunt u snel een koppeling naar de welkomstpagina voor een documentset e-mailen.
-
Klik op de welkomstpagina voor de documentset op het tabblad Beheren en klik vervolgens op E-mail een koppeling.
-
Wanneer u wordt gevraagd of u wilt toestaan dat Outlook webinhoud opent, klikt u op Toestaan.
-
Typ in de regel Aan van het e-mailbericht van Microsoft Outlook de namen van de gewenste geadresseerden, geef een onderwerp op in de regel Onderwerp en typ vervolgens eventuele aanvullende informatie die u wilt opnemen in de tekst van het e-mailbericht.
-
Als u wilt, kunt u uw eigen e-mailadres opgeven in de regel Van, zodat het bericht niet vanaf de server wordt verzonden en geadresseerden het niet negeren. Klik op de pijl-omlaag naast Vanen klik vervolgens op Ander e-mailadres. Typ of selecteer uw e-mailadres.
-
Wanneer u het opstellen van het bericht hebt voltooid, klikt u op Verzenden in Outlook.
SharePoint Server-abonnementseditie ondersteunt moderne documentsets in documentbibliotheken. Wanneer uw SharePoint-beheerder documentsets in uw SharePoint Server-abonnementseditie-omgeving in staat stelt, kunt u documenten bladeren, downloaden en uploaden naar documentsets via moderne documentbibliotheken.
Zie Verschillen tussen moderne en klassieke ervaringen voor lijsten en bibliotheken voor meer informatie over moderne documentbibliotheken.
Zie ook
Een nieuw inhoudstype voor een documentenset maken en configureren










