E-mail instellen in de e-mailapp van Android
E-mailapps voor Android kunnen er op verschillende apparaten anders uitzien en deze aanwijzingen komen soms niet helemaal overeen met de opties die u te zien krijgt. Gebruik deze stappen daarom als richtlijn of raadpleeg de documentatie van de fabrikant voor uw apparaat.
|
|
Voor eenvoudig beheer van e-mail en agenda wordt u aangeraden e-mail in te stellen in de mobiele app Outlook voor Android. |
|
Gebruikt u AOL mail? In dat geval kan deze pagina u niet verder helpen. Neem contact op met de ondersteuning van AOL. Deze pagina en de instellingen die beschikbaar zijn op deze pagina, zijn alleen voor Outlook.com en Microsoft 365 voor bedrijven gebruikers. |
Kies uw ingebouwde e-mailapp voor Android:
Werk voor u begint eerst de Gmail-app bij naar de nieuwste versie:
-
Open de app Google Play Store op uw telefoon of tablet.
-
Typ 'Gmail' in het zoekvak en selecteer Bijwerken.
Opmerking: Als de optie Bijwerken niet beschikbaar is, hebt u de nieuwste versie al.

Open de Gmail-app.
Tik op het menupictogram in de linkerbovenhoek > Instellingen > Account toevoegen > Exchange en Microsoft 365.
Belangrijk: Kies Outlook, Hotmail en Live NIET tenzij u alleen e-mail wilt synchroniseren.
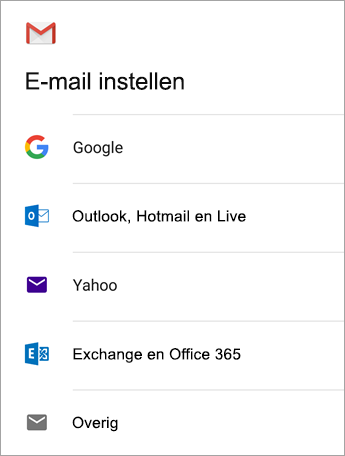

Voer uw volledige e-mailadres in en tik op Volgende.
Geef uw wachtwoord op en tik op Volgende.
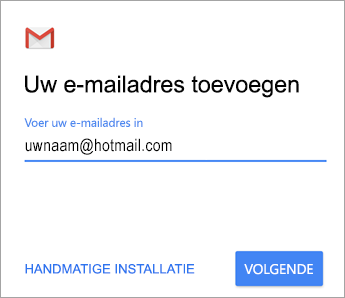
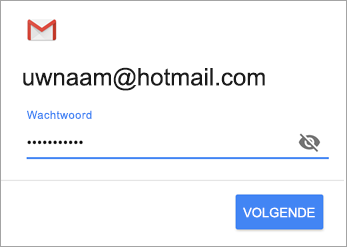

Volg de stappen voor uw accounttype:
-
Outlook.com-gebruikers: deze stap overslaan
-
Voor Exchange of andere accounts moet u mogelijk uw IT-beheerder of e-mailprovider vragen om serverinstellingen en stelt u het account handmatig in.
-
Microsoft 365 werk of school: mogelijk ziet u het scherm Omleidingsaanvraag . Tik op OK.
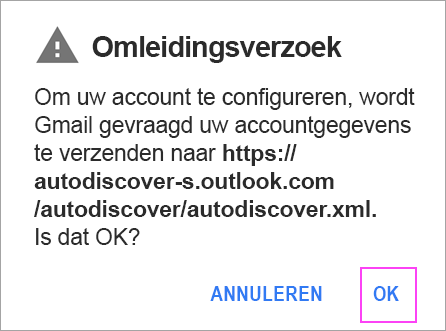
Wijzig de server op het scherm met serverinstellingen voor inkomende e-mail in outlook.office365.com.

Volg eventuele aanwijzingen voor beveiligings- of apparaatmachtigingen, synchronisatie-instellingen en meer.
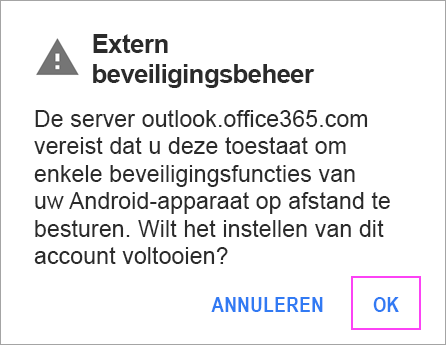
Als u een Microsoft 365-werk- of schoolaccount hebt, wordt u mogelijk ook gevraagd om extern beveiligingsbeheer te bevestigen en aanvullende beveiligingsmaatregelen goed te keuren. Kies in dit geval OK of Activeren.

Ga naar het Postvak IN dat u zojuist hebt ingesteld. Als u een e-mail ziet met de tekst Actie vereist voor synchronisatie van e-mail, opent u deze en tikt u op Gebruik een andere e-mail-app.
Sla deze stap over als u dit bericht niet ziet en uw e-mail wordt gesynchroniseerd.
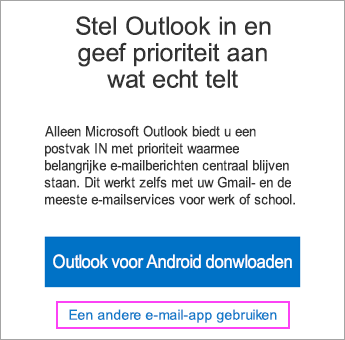

Trek de Android-meldingsbalk omlaag door vanaf de bovenkant van het scherm omlaag te swipen.
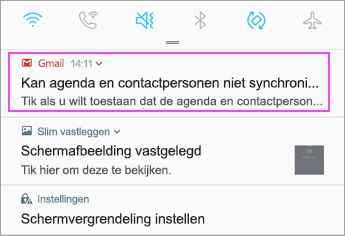
Als u de melding Kan agenda en contactpersonen niet synchroniseren krijgt, tikt u hierop. Tik vervolgens op Toestaan en u bent klaar.
Opmerking: Als u geen synchronisatiefout ziet, controleert u of de agenda en contactpersonen worden gesynchroniseerd.
Als het niet lukt om uw e-mailaccount toe te voegen aan de Gmail-app, gebruikt u de stappen voor Handmatig instellen hieronder:
Open de Gmail-app. Ga naar Instellingen > Account toevoegen > Overig.
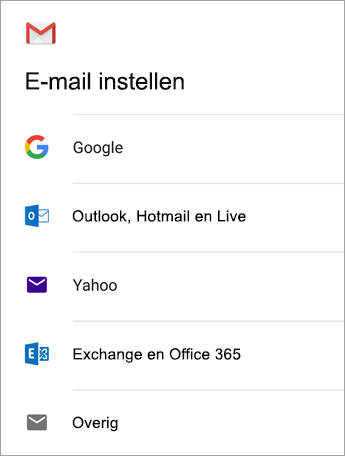
Voer uw volledige e-mailadres in en tik op Handmatig instellen > Exchange.
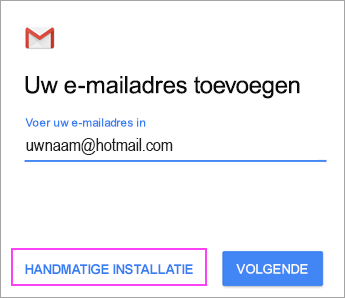
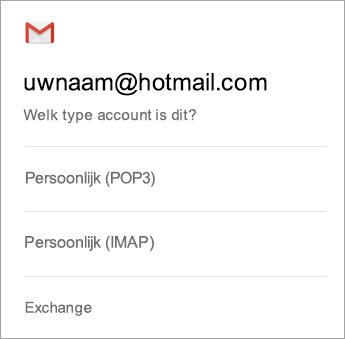
Geef uw wachtwoord op en tik op Volgende.
Stel de volgende serverinstellingen in, indien beschikbaar:
Serverinstellingen voor inkomende e-mail
-
Domein\gebruikersnaam
Zorg ervoor dat uw volledige e-mailadres wordt weergegeven. Bijvoorbeeld uwnaam@outlook.com. -
Wachtwoord
Gebruik het wachtwoord dat u gebruikt voor toegang tot uw e-mail. -
Server
-
Voer eas.outlook.com in voor accounts die eindigen op @outlook.com, @hotmail.com, @msn.com of @live.com, en overige accounts die op Outlook.com worden gehost.
-
Gebruik outlook.office365.com voor werk- of schoolaccounts die worden gehost op Microsoft 365 voor bedrijven.
Opmerking: Als u een Exchange-account instelt en u de naam van uw Exchange-server niet weet, neemt u contact op met uw beheerder.
-
-
Poort
Gebruik 443 of 993. -
Beveiligingstype
Selecteer SSL/TLS of zorg ervoor dat het selectievakje Beveiligde verbinding (SSL) gebruiken is ingeschakeld en tik vervolgens op Volgende.
Instellingen voor de uitgaande SMTP-server
-
SMTP-server
-
Gebruik smtp-mail.outlook.com als u een Outlook.com-account hebt.
-
Gebruik smtp.office365.com als u een Microsoft 365 voor bedrijven-account hebt.
-
Neem bij een e-mailaccount van Exchange contact op met uw e-mailprovider of systeembeheerder.
-
-
Beveiligingstype
Kies TLS. -
Poortnummer
Voer 587 in. Tik op Volgende.
Volg eventuele prompts die worden weergegeven, inclusief beveiligingsmachtigingen. U kunt ook worden gevraagd om de synchronisatie-instellingen en een weergavenaam op te geven.
Opmerking: Als uMicrosoft 365 voor bedrijven wordt u mogelijk ook gevraagd om extra beveiligingsbeheer te geven. Kies in dit geval Activeren.
Ga nu naar uw Postvak IN. Als u een bericht ziet met de tekst 'Actie vereist', volgt u deze stappen:
Opmerking: Als u een dergelijk bericht niet ziet en al uw e-mailberichten worden gesynchroniseerd, dan hoeft u deze stap niet uit te voeren.
-
Tik op het e-mailbericht om het te openen.
-
Tik op de koppeling Gebruik een andere e-mail-app om synchronisatie met de Gmail-app in te schakelen.
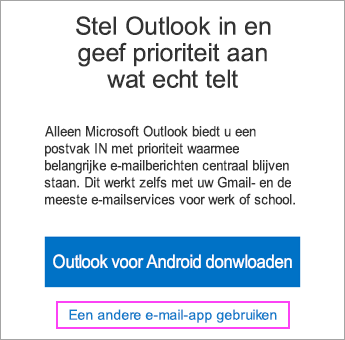
Wilt u de agenda en contactpersonen synchroniseren?
Afhankelijk van de Android-versie die u hebt, kunnen er aanvullende stappen vereist zijn voor het synchroniseren van de agenda en contactpersonen:
-
Vouw de Android-meldingsbalk uit door vanaf de bovenkant van het scherm omlaag te swipen.
-
Als u de melding Kan agenda en contactpersonen niet synchroniseren krijgt, tikt u hierop.
Opmerking: Als u een dergelijke melding niet ziet, dan moeten de agenda en contactpersonen worden gesynchroniseerd.
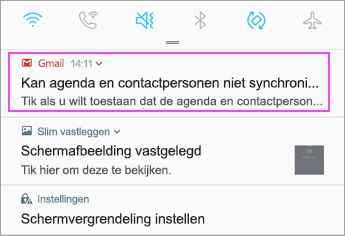
Gmail vraagt om toegang. Tik op Toestaan en volg de aanwijzingen en u bent klaar.
Opmerking: Het synchroniseren van e-mail, agenda, contactpersonen en taken kan enkele minuten duren. Als uw apparaat geen verbinding kan maken met uw e-mailaccount, controleert u of u het e-mailadres en wachtwoord correct hebt getypt.
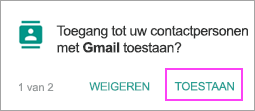
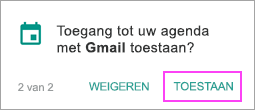
U kunt uw e-mailaccount handmatig instellen met IMAP of POP in plaats van Exchange ActiveSync. Dit betekent dat alleen uw e-mailadres wordt gesynchroniseerd met uw telefoon, niet uw agenda of contactpersonen. Wat zijn POP en IMAP?
-
Open de Gmail-app. Ga naar Instellingen > Account toevoegen > Overig.
-
Geef uw volledige e-mailadres op, bijvoorbeeld uwnaam@hotmail.com en tik op Handmatige instelling.
-
Kies Persoonlijk (IMAP) of Persoonlijk (POP3).
-
Geef uw wachtwoord op en tik op Volgende.
Belangrijk: Sluit de Gmail-app als u een melding over een beveiligingsfout krijgt en doorloop de stappen opnieuw.
-
Als u wordt gevraagd instellingen in te voeren, gebruikt u deze voor de beschikbare opties:
Serverinstellingen voor inkomende e-mail
-
Domein\gebruikersnaam
Zorg ervoor dat uw volledige e-mailadres wordt weergegeven. Bijvoorbeeld uwnaam@outlook.com. -
Wachtwoord
Typ het wachtwoord dat u gebruikt om toegang te krijgen tot uw e-mail. -
Server
-
Gebruik imap-mail.outlook.com voor IMAP-accounts van Outlook.com.
-
Gebruik pop-mail.outlook.com voor POP-accounts van Outlook.com.
-
Gebruik outlook.office365.com voor werk- of schoolaccounts op Microsoft 365 voor bedrijven.
-
Neem bij een e-mailaccount van Exchange contact op met uw e-mailprovider of systeembeheerder.
-
-
Poort
-
Gebruik 993 voor IMAP.
-
Gebruik 995 voor POP.
-
-
Beveiligingstype
Selecteer SSL/TLS of controleer of het selectievakje Beveiligde verbinding (SSL) gebruiken is ingeschakeld en tik op Volgende.
Instellingen voor de uitgaande SMTP-server
-
SMTP-server
-
Gebruik smtp-mail.outlook.com als u een Outlook.com-account hebt.
-
Gebruik smtp.office365.com als u eenMicrosoft 365 voor bedrijven-account hebt.
-
Neem bij een e-mailaccount van Exchange contact op met uw e-mailprovider of systeembeheerder.
-
-
Beveiligingstype
Kies TLS. -
Poortnummer
Voer 587 in. Tik op Volgende.
-
-
Volg eventuele prompts die worden weergegeven, inclusief beveiligingsmachtigingen en het instellen van een weergavenaam.
-
U kunt nu uw e-mail gebruiken in de Gmail-app voor Android.

Of ga in de app naar Instellingen > Account toevoegen.
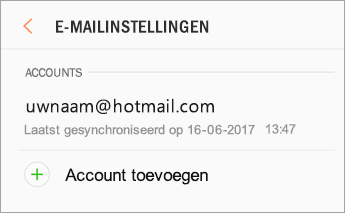

Opmerking: Als uw provider wordt gedetecteerd, kunt u worden doorgestuurd naar een ander aanmeldingsscherm.
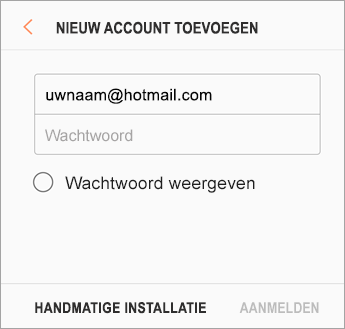

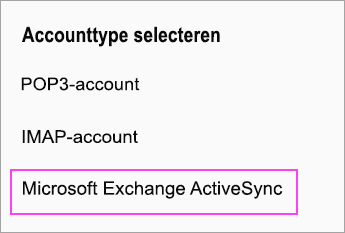

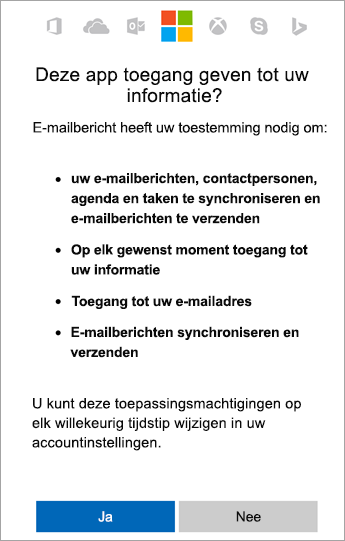

Het synchroniseren van e-mail, agenda, contactpersonen en taken kan enkele minuten duren.

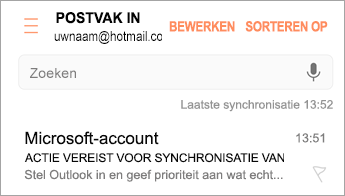
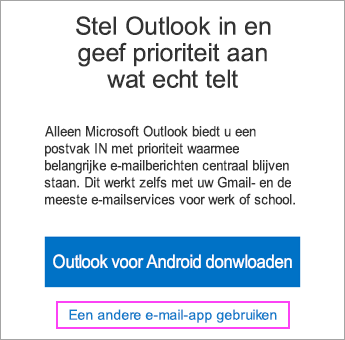
Als u nog steeds uw e-mail niet kunt instellen, voert u de stappen bij Handmatige instelling in de e-mailapp van Samsung hieronder uit:
Open de e-mailapp van Samsung. Ga naar Instellingen > Account toevoegen.
Voer uw volledige e-mailadres en wachtwoord in. Tik op Handmatige instelling.
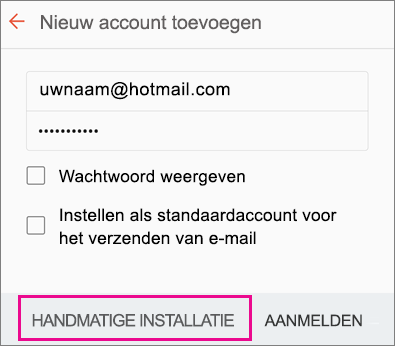
Selecteer Microsoft Exchange ActiveSync.
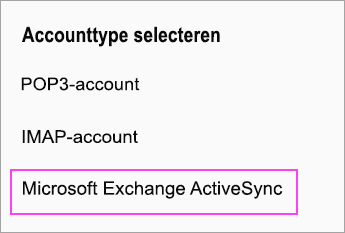
Stel de volgende serverinstellingen in, indien beschikbaar:
Serverinstellingen voor inkomende e-mail
-
Domein\gebruikersnaam
Zorg ervoor dat uw volledige e-mailadres wordt weergegeven. Bijvoorbeeld uwnaam@outlook.com. -
Wachtwoord
Gebruik het wachtwoord dat u gebruikt voor toegang tot uw e-mail. -
Exchange Server
-
Voer eas.outlook.com in voor accounts die eindigen op @outlook.com, @hotmail.com, @msn.com of @live.com, en overige accounts die op Outlook.com worden gehost.
-
Gebruik outlook.office365.com voor werk- of schoolaccounts die worden gehost op Microsoft 365 voor bedrijven.
Opmerking: Als u een Exchange-account instelt en u de naam van uw Exchange-server niet weet, neemt u contact op met uw beheerder.
-
-
Poort
Gebruik 443 of 993. -
Beveiligingstype
Selecteer SSL/TLS of zorg ervoor dat het selectievakje Beveiligde verbinding (SSL) gebruiken is ingeschakeld en tik vervolgens op Volgende.
Instellingen voor de uitgaande SMTP-server
-
SMTP-server
-
Gebruik smtp-mail.outlook.com als u een Outlook.com-account hebt.
-
Gebruik smtp.office365.com als u een Microsoft 365 voor bedrijven-account hebt.
-
Neem bij een e-mailaccount van Exchange contact op met uw e-mailprovider of systeembeheerder.
-
-
Beveiligingstype
Kies TLS. -
Poortnummer
Voer 587 in. Tik op Volgende.
Volg eventuele prompts die worden weergegeven, inclusief beveiligingsmachtigingen. U kunt ook worden gevraagd om de synchronisatie-instellingen en een weergavenaam op te geven.
Als u Microsoft 365 voor bedrijven wordt u mogelijk ook gevraagd om extra beveiligingsbeheer te geven. Kies in dit geval Activeren.
U kunt uw e-mailaccount handmatig instellen met IMAP in plaats van Exchange ActiveSync. Dit betekent dat alleen uw e-mailadres wordt gesynchroniseerd met uw telefoon, niet uw agenda of contactpersonen. Wat zijn POP en IMAP?
-
Open de e-mailapp van Samsung.
-
Ga naar Instellingen > Account toevoegen.
-
Voer uw volledige e-mailadres en wachtwoord in. Tik op Handmatige instelling.
-
Kies IMAP-account of POP3-account als u alleen uw e-mail wilt synchroniseren.
-
Als u wordt gevraagd instellingen in te voeren, gebruikt u deze voor de beschikbare opties:
Serverinstellingen voor inkomende e-mail
-
Domein\gebruikersnaam
Zorg ervoor dat uw volledige e-mailadres wordt weergegeven. Bijvoorbeeld uwnaam@outlook.com. -
Wachtwoord
Typ het wachtwoord dat u gebruikt om toegang te krijgen tot uw e-mail. -
Server
-
Gebruik imap-mail.outlook.com voor IMAP-accounts van Outlook.com.
-
Gebruik pop-mail.outlook.com voor POP-accounts van Outlook.com.
-
Gebruik outlook.office365.com voor werk- of schoolaccounts op Microsoft 365 voor bedrijven.
-
Neem bij een e-mailaccount van Exchange contact op met uw e-mailprovider of systeembeheerder.
-
-
Poort
-
Gebruik 993 voor IMAP.
-
Gebruik 995 voor POP.
-
-
Beveiligingstype
Selecteer SSL/TLS of controleer of het selectievakje Beveiligde verbinding (SSL) gebruiken is ingeschakeld en tik op Volgende.
Instellingen voor de uitgaande SMTP-server
-
SMTP-server
-
Gebruik smtp-mail.outlook.com als u een Outlook.com-account hebt.
-
Gebruik smtp.office365.com als u een Microsoft 365 voor bedrijven-account hebt.
-
Neem bij een e-mailaccount van Exchange contact op met uw e-mailprovider of systeembeheerder.
-
-
Beveiligingstype
Kies TLS. -
Poortnummer
Voer 587 in. Tik op Volgende.
-
-
Volg eventuele prompts die worden weergegeven, inclusief beveiligingsmachtigingen en het instellen van een weergavenaam.
-
U kunt nu uw e-mail gebruiken in de e-mailapp voor Samsung.
Zijn er problemen? Wij staan voor u klaar.
Dit artikel is voor het laatst bijgewerkt op 13 augustus 2018 op basis van uw feedback. Als u nog steeds hulp nodig hebt bij het instellen van e-mail op uw Android-apparaat, kunt u ons uw vraag gedetailleerd laten weten via het opmerkingenvak hieronder, zodat we deze in de toekomst kunnen oplossen.
-
Neem contact op met microsoft-ondersteuning voor het instellen van uw Microsoft 365 of Outlook.com e-mail.
-
Als u een werk- of schoolaccount hebt met een Microsoft 365 voor bedrijven- of Exchange-account, neem dan contact op met uw Microsoft 365-beheerder of technische-ondersteuningsmedewerker.
Zie ook
Agenda en contactpersonen synchroniseren met mijn telefoon of tablet
Problemen met e-mailconfiguratie oplossen op mobiele apparaten












