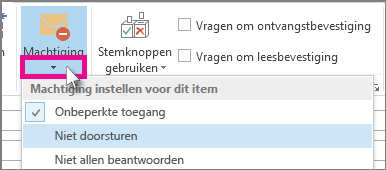U kunt een gevoeligheidsniveau instellen voor uw berichten, zodat geadresseerden weten wat uw bedoelingen zijn wanneer u een bericht verzendt.
Het gevoeligheidsniveau voorkomt echter niet dat geadresseerden acties uitvoeren op een bericht. Mensen die uw e-mail ontvangen, kunnen elke actie uitvoeren op het bericht dat ze willen, zoals het doorsturen van een vertrouwelijk bericht naar een andere persoon. Als u de acties wilt beperken die geadresseerden kunnen uitvoeren op de berichten die u verzendt, raden we u aan Office 365 Message Encryption of Information Rights Management (IRM) te gebruiken als deze beschikbaar zijn in uw organisatie.
Opmerking: Een gevoeligheidsniveau, dat in dit artikel wordt beschreven, verschilt van een vertrouwelijkheidslabel. Een vertrouwelijkheidslabel is een Microsoft 365-functie waarmee u een label kunt toepassen op e-mailberichten of bestanden, zodat ze voldoen aan het beveiligingsbeleid van uw organisatie. Zie Vertrouwelijkheidslabels toepassen op uw bestanden en e-mail in Office voor meer informatie over vertrouwelijkheidslabels.
Het gevoeligheidsniveau van een bericht instellen
-
Klik in uw concept-e-mailbericht op Bestand > Eigenschappen.
-
Selecteer onder Instellingen in de lijst Vertrouwelijkheid de optie Normaal, Persoonlijk, Privé of Vertrouwelijk.
De standaardwaarde is Normaal. -
Selecteer Sluiten. Wanneer u klaar bent met het opstellen van uw bericht, selecteert u Verzenden.
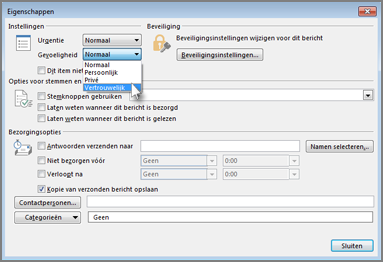
De geadresseerden zien de volgende tekst in de Infobalk van het ontvangen bericht, afhankelijk van de instelling Gevoeligheid :
-
Voor Normaal wordt er geen gevoeligheidsniveau toegewezen aan het bericht. Daarom wordt er geen tekst weergegeven in de infobalk.
-
Voor Privé ziet de ontvanger Dit behandelen als Privé in de infobalk.
-
Voor Persoonlijk ziet de ontvanger Dit behandelen als Persoonlijk in de infobalk.
-
Voor Vertrouwelijk ziet de geadresseerde Dit behandelen als Vertrouwelijk in de infobalk.
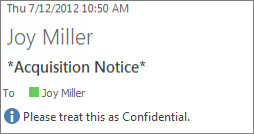
Opmerking: Een bericht met een vertrouwelijkheidsniveau van Privé wordt niet doorgestuurd of omgeleid door de regels voor postvak IN van een geadresseerde.
Een standaardgevoeligheidsniveau instellen voor alle nieuwe berichten
-
Klik op Bestand > Opties > E-mail.
-
Selecteer onder Berichten verzendende optie Normaal, Persoonlijk, Privé of Vertrouwelijk in de lijst Standaardgevoeligheidsniveau .
IRM gebruiken om de machtiging voor een bericht te beperken
Als u wilt beperken wat geadresseerden kunnen doen met een bericht dat u verzendt, moet u IRM (Information Rights Management) gebruiken. De systeembeheerder moet IRM installeren voordat u beperkingen kunt toepassen op een e-mailbericht. Als u de knop Machtiging niet ziet op het tabblad Opties , is IRM waarschijnlijk niet ingesteld.
Belangrijk: U kunt met IRM beveiligde e-mail bekijken met Outlook 2013 RT. U kunt echter geen e-mail verzenden. Wilt u zien welke versie van Office u gebruikt?
Selecteer in uw e-mailbericht Machtiging op het tabblad Opties .
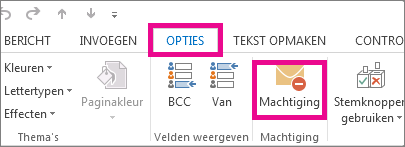
Outlook stelt de machtiging Niet doorsturen in (waardoor afdrukken ook wordt voorkomen) en voegt de volgende tekst toe aan de bovenkant van uw bericht:

Belangrijk: IRM kan niet voorkomen dat inhoud wordt gewist, gestolen, beschadigd of vastgelegd en verzonden door schadelijke programma's of computervirussen. Het kan ook niet voorkomen dat mensen de inhoud handmatig schrijven, opnieuw typen of een digitale foto of schermopname van het bericht maken.
Tips:
-
Outlook heeft verschillende andere machtigingsinstellingen waaruit u kunt kiezen. Als u de lijst wilt zien, selecteert u de pijl-omlaag onder de knop Machtiging .
-