Als u de privacy van een e-mailbericht wilt beschermen, versleutelt u dit. Als u een e-mailbericht in Outlook versleutelt, betekent dit dat het wordt geconverteerd van leesbare tekst zonder tekst naar gecodeerde boltekst. Alleen de geadresseerde met de persoonlijke sleutel die overeenkomt met de openbare sleutel waarmee het bericht is versleuteld, kan het bericht ontcijferen om te lezen. Iedere ontvanger zonder de bijbehorende persoonlijke sleutel ziet echter ondecimeerbare tekst.
Als u S/MIME-versleuteling wilt gebruiken, moeten de afzender en de geadresseerde een e-mailtoepassing gebruiken die de S/MIME-standaard ondersteunt. Outlook ondersteunt de S/MIME-standaard.
Een versleuteld bericht verzenden met S/MIME
Voordat u deze procedure start, moet u eerst een certificaat hebben toegevoegd aan de sleutelhanger op uw computer. Zie Mac Help voor informatie over het aanvragen van een digitaal certificaat bij een certificeringsinstantie. U moet ook een kopie van de e-mail van elke certificaat hebben opgeslagen met de vermeldingen van de contactpersonen in Outlook.
Als de geadresseerde wordt vermeld op een LDAP-adreslijstservice, zoals de algemene adreslijst (GAL) die door Microsoft Exchange Server wordt gebruikt, wordt het certificaat van de ontvanger gepubliceerd naar de adreslijstservice en beschikbaar voor u samen met andere contactgegevens.
Als de ontvanger is opgenomen in een LDAP-adreslijstservice, wordt het certificaat van de ontvanger gepubliceerd naar de adreslijstservice en is deze voor u beschikbaar samen met andere contactgegevens.
-
Kies Outlook en selecteer Voorkeuren.
-
Selecteer het account waar vandaan u een versleuteld bericht wilt verzenden en selecteer Beveiliging.
-
Selecteer bijCertificaat het certificaat dat u wilt gebruiken. U ziet alleen de certificaten die u hebt toegevoegd aan de sleutelhanger voor uw Mac OSX-gebruikersaccount en de certificaten die geldig zijn voor digitale ondertekening of versleuteling. Zie Mac Help voor meer informatie over het toevoegen van certificaten aan een sleutelhanger.
-
Kies OKen sluit het dialoogvenster Accounts.
-
Kies in een bericht het menu ... en selecteer S/MIME > Versleutelen met S/MIME.
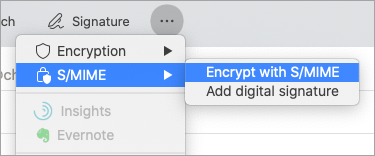
Tip: Als u S/MIME niet ziet onder de... selecteer aanpasbare werkbalk en voeg S/MIME toe aan de werkbalk.
6. Maak het bericht af en klik op Verzenden.
Opmerking: Wanneer u een versleuteld bericht verzendt, wordt het certificaat van de ontvanger gebruikt om zijn of haar kopie van het bericht te versleutelen. Uw certificaat wordt gebruikt om de kopie te versleutelen die wordt opgeslagen in de map Verzonden items of Concepten in Outlook.
Een digitaal ondertekend bericht verzenden
Voordat u deze procedure start, moet u een certificaat hebben toegevoegd aan de sleutelhanger op uw computer. Zie Mac Help voor informatie over het aanvragen van een digitaal certificaat bij een certificeringsinstantie.
-
Kies Outlook en selecteer Voorkeuren.
-
Selecteer het account waar vandaan u een versleuteld bericht wilt verzenden en selecteer Beveiliging.
-
Selecteer bijCertificaat het certificaat dat u wilt gebruiken. U ziet alleen de certificaten die u hebt toegevoegd aan de sleutelhanger voor uw Mac OSX-gebruikersaccount en de certificaten die geldig zijn voor digitale ondertekening of versleuteling. Zie Mac Help voor meer informatie over het toevoegen van certificaten aan een sleutelhanger.
-
Voer een van de volgende handelingen uit:
Als u er zeker van wilt zijn dat uw digitaal ondertekende berichten kunnen worden geopend door alle geadresseerden, zelfs als ze geen S/MIME-e-mailtoepassing hebben en het certificaat niet kunnen controleren, selecteert u Digitaal ondertekende berichten verzenden als duidelijke tekst.
Als u wilt dat uw ontvangers versleutelde berichten naar u kunnen verzenden, zorgt u ervoor dat u uw ondertekenings- en versleutelingscertificaten hebt geselecteerd en selecteert u Vervolgens Mijn certificaten opnemen in ondertekende berichten.
-
Kies OKen sluit het dialoogvenster Accounts.
-
Kies in een bericht het menu ... en selecteer S/MIME > digitale handtekening toevoegen.
Tip: Als u S/MIME niet ziet onder de... selecteer aanpasbare werkbalk en voeg S/MIME toe aan de werkbalk.
-
Rond het bericht af en klik op Verzenden.










