
In Viva Topics kunt u een bestaand onderwerp bewerken. Mogelijk moet u dit doen als u een bestaande onderwerppagina wilt corrigeren of aanvullende informatie wilt toevoegen.
Opmerking: Hoewel informatie in een onderwerp dat door AI wordt verzameld, is de beveiliging bijgesneden, zijn de onderwerpbeschrijving en personengegevens die u handmatig toevoegt bij het bewerken van een bestaand onderwerp zichtbaar voor alle gebruikers die gemachtigd zijn om onderwerpen weer te geven.
Vereisten
Als u een bestaand onderwerp wilt bewerken, moet u het volgende doen:
-
Een Viva Topics licentie hebben.
-
Machtigingen hebben om onderwerpen te maken of te bewerken. Kennisbeheerders kunnen gebruikers deze machtiging geven in de instellingen voor Viva Topics onderwerpmachtigingen.
Opmerking: Gebruikers die gemachtigd zijn om onderwerpen in het onderwerpcentrum te beheren (kennisbeheerders) hebben al machtigingen om onderwerpen te maken en te bewerken.
Een onderwerppagina bewerken
Gebruikers met de machtiging Wie kan onderwerpen maken of bewerken, kunnen een onderwerp bewerken door de onderwerppagina te openen vanuit een onderwerpmarkering en vervolgens de knop Bewerken rechtsboven op de onderwerppagina te selecteren. De onderwerppagina kan ook worden geopend vanuit de startpagina van het onderwerpcentrum, waar u alle onderwerpen kunt vinden waarmee u verbinding hebt.
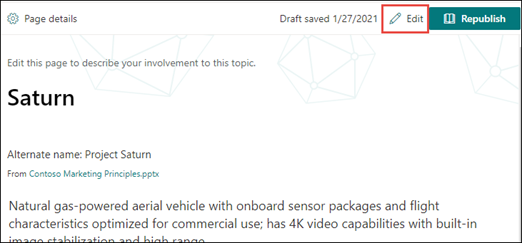
Kennisbeheerders kunnen onderwerpen ook rechtstreeks vanaf de pagina Onderwerpen beheren bewerken door het onderwerp te selecteren en vervolgens Bewerken te selecteren op de werkbalk.
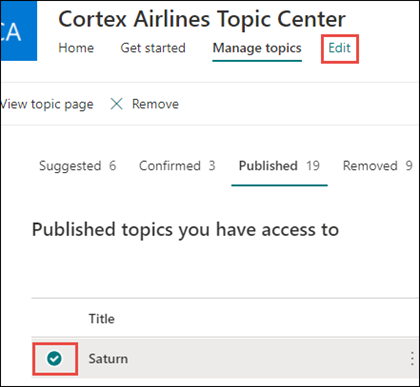
Een onderwerppagina bewerken
-
Selecteer Bewerken op de onderwerppagina. Hiermee kunt u zo nodig wijzigingen aanbrengen in de onderwerppagina.
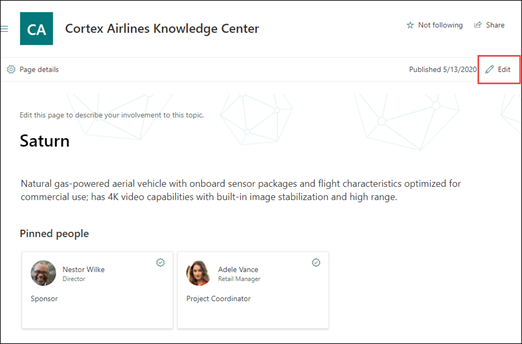
-
Typ in de sectie Alternatieve namen eventuele andere namen waarnaar het onderwerp wordt verwezen.
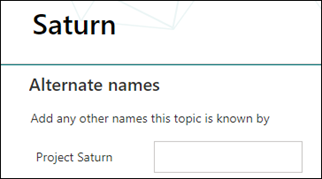
-
Typ in de sectie Beschrijving een paar zinnen waarin het onderwerp wordt beschreven. Als er al een beschrijving bestaat, werkt u deze indien nodig bij.

-
In de sectie Vastgemaakte personen kunt u een persoon 'vastmaken' om weer te geven dat deze een verbinding heeft met het onderwerp (bijvoorbeeld een eigenaar van een verbonden resource). Typ eerst de naam of het e-mailadres in het vak Een nieuwe gebruiker toevoegen en selecteer vervolgens de gebruiker die u wilt toevoegen in de zoekresultaten. U kunt ze ook losmaken door het pictogram Verwijderen uit lijst op de gebruikerskaart te selecteren.
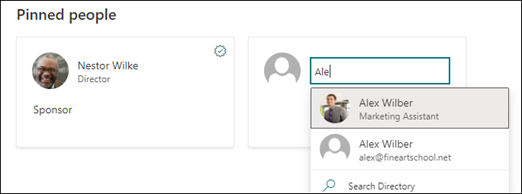
In de sectie Voorgestelde personen ziet u gebruikers die volgens AI mogelijk zijn verbonden met het onderwerp vanuit hun verbinding met resources over het onderwerp. U kunt de status wijzigen van Voorgesteld in Vastgemaakt door het speldpictogram op de gebruikerskaart te selecteren.
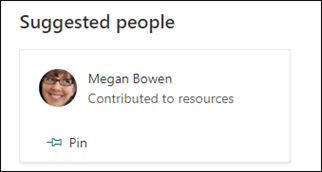
-
In de sectie Vastgemaakte bestanden en pagina's kunt u een bestands- of SharePoint-sitepagina toevoegen of vastmaken die aan het onderwerp is gekoppeld.

Als u een nieuw bestand wilt toevoegen, selecteert u Toevoegen, selecteert u de SharePoint-site van uw veelgebruikte of gevolgde sites en selecteert u het bestand in de documentbibliotheek van de site.
U kunt ook de optie Van een koppeling gebruiken om een bestand of pagina toe te voegen door de URL op te geven.
Opmerking: Bestanden en pagina's die u toevoegt, moeten zich in dezelfde Microsoft 365-tenant bevinden. Als u een koppeling wilt toevoegen aan een externe resource in het onderwerp, kunt u deze toevoegen via het canvaspictogram in stap 9.
-
In de sectie Voorgestelde bestanden en pagina's ziet u bestanden en pagina's die ai voorstelt te worden gekoppeld aan het onderwerp.

U kunt een voorgesteld bestand of een voorgestelde pagina wijzigen in een vastgemaakt bestand of een vastgemaakte pagina door het vastgemaakte pictogram te selecteren.
-
In de sectie Vastgemaakte sites kunt u een site die is gekoppeld aan het onderwerp toevoegen of vastmaken.
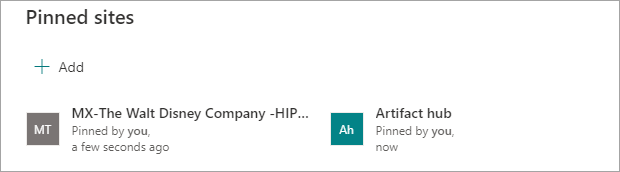
Als u een nieuwe site wilt toevoegen, selecteert u Toevoegen en zoekt u de site of selecteert u deze in de lijst met veelgebruikte of recente sites.
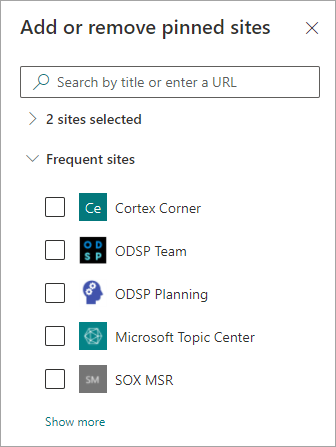
-
In de sectie Voorgestelde sites worden de sites weergegeven die door AI worden voorgesteld om aan het onderwerp te worden gekoppeld.

U kunt een voorgestelde site wijzigen in een vastgemaakte site door het vastgemaakte pictogram te selecteren.
-
U kunt ook statische items toevoegen aan de pagina, zoals tekst, afbeeldingen of koppelingen, door het canvaspictogram te selecteren, dat u onder de korte beschrijving kunt vinden. Als u dit selecteert, wordt de SharePoint-werkset geopend waaruit u het item kunt kiezen dat u aan de pagina wilt toevoegen.
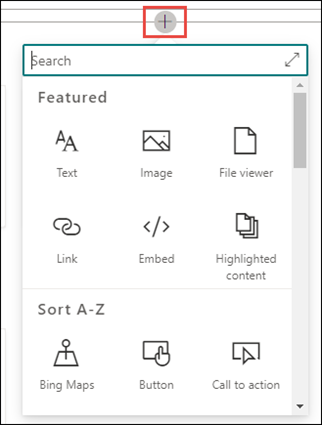
-
Selecteer Publiceren of Opnieuw publiceren om uw wijzigingen op te slaan. Opnieuw publiceren is de beschikbare optie als het onderwerp eerder is gepubliceerd.










