|
Belangrijk Access Services 2010 en Access Services 2013 worden verwijderd uit de volgende release van SharePoint. U wordt aangeraden geen nieuwe web-apps te maken en uw bestaande apps te migreren naar een ander platform, zoals Microsoft Power-apps. U kunt Access-gegevens delen met Dataverse. Dit is een clouddatabase waarop u Power Platform-apps, automatiseringswerkstromen, virtuele agents en meer kunt ontwikkelen voor web, telefoon of tablet. Raadpleeg Aan de slag: Access-gegevens migreren naar Dataverse voor meer informatie. |
Uw gegevens organiseren met een Access-app gaat snel, en al helemaal als u ermee aan de slag gaat met behulp van een sjabloon. Wanneer u een sjabloon selecteert, wordt er in Access een app samengesteld met de tabellen die u waarschijnlijk zelf zou toevoegen als u de app vanaf het begin had opgebouwd.
Opmerking: U kunt altijd de gemaakte apps aanpassen, of u ze nu maakt met behulp van een sjabloon of door op de knop Aangepaste web-app te klikken op het startscherm.
-
Schuif in het startscherm van Access naar beneden om de aanbevolen sjablonen te bekijken. De populairste apps zoals Projectbeheer, Activaregistratie en Contactpersonen worden als eerste weergegeven.
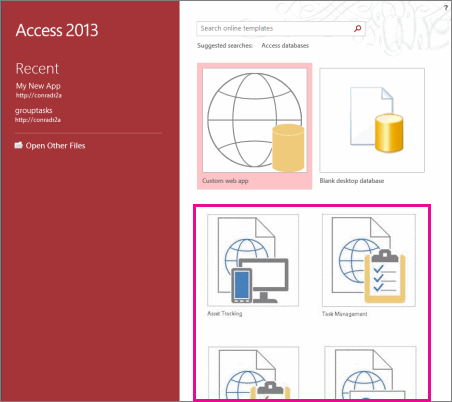
Opmerking: Bij sjablonen die beginnen met het woord 'Bureaublad', wordt een clientbureaubladdatabase gemaakt die niet compatibel is met Access Services. Let op het pictogram van de app om er zeker van te zijn dat het een Access-appsjabloon is.
-
Klik op de sjabloon en typ een naam in het vak App-naam.
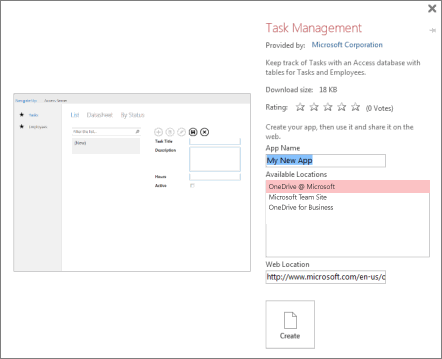
-
Selecteer een locatie voor de app in de lijst of typ een locatie in het vak Weblocatie. Dit moet een locatie zijn met Access Services, zoals een Microsoft 365-site of server met Microsoft SharePoint Server.
-
Klik op Maken. In Access wordt de app gemaakt en wordt deze in het Access-programma weergegeven. Als u de app direct in uw browser wilt gebruiken, klikt u op Start > App starten.
En nu?
Begin in de browser met het invoeren van gegevens in uw app. Plaats een aantal items in elke tabel en verken de verschillende weergaven. Selecteer waarden in de vervolgkeuzelijsten of besturingselementen voor automatisch aanvullen en zie hoe u kunt doorklikken naar gerelateerde gegevens zonder dat u nieuwe besturingselementen of macro's hoeft toe te voegen.
Als u al gegevens in een spreadsheet hebt, kunt u deze kopiëren en plakken in een van de gegevensbladweergaven in uw nieuwe app, mits u de werkbladkolommen in dezelfde volgorde hebt gerangschikt als het gegevensblad van de app en de gegevenstypen van elke kolom compatibel zijn met de gegevenstypen in de app. Voor sommige kolommen in het gegevensblad van de app moet mogelijk een waarde worden ingevoerd voordat u het item kunt opslaan. Dit kan een beetje extra opschoning van het spreadsheet betekenen, maar als u alles hebt ingesteld, moeten de gegevens in de app worden plakken.
U kunt ook gegevens uit een Access-database importeren in een Access-web-app. Hiermee maakt u een nieuwe tabel die niet automatisch is geïntegreerd met de andere tabellen in de app, maar u kunt eenvoudig opzoekvelden toevoegen om relaties tussen tabellen te maken. Als u bijvoorbeeld een tabel Werknemers maakt door werknemersgegevens te importeren in een app die al een tabel Taken heeft, voegt u een opzoekveld toe aan de tabel Taken, zodat u taken kunt toewijzen aan personen in de nieuwe tabel Werknemers.










