De hele afbeelding doorzichtig maken
Als u Word 2021 of eenMicrosoft 365-abonnement gebruikt, kunt u transparantie rechtstreeks op een afbeelding toepassen. Zie Een afbeelding transparant maken voor meer informatie.
-
Eerst een vorm tekenen
-
De vorm vullen met een afbeelding
-
De doorzichtigheid van de afbeelding aanpassen

Gebruik deze tijdelijke oplossing voor andere versies van Word.
-
Selecteer Invoegen > Shapes en kies een vorm.
-
Teken de vorm in uw document, zodat deze dezelfde verhoudingen heeft als de afbeelding die u eraan gaat toevoegen.
-
Klik met de rechtermuisknop op de vorm en selecteer Omtrek > Geen omtrek.
-
Klik nogmaals met de rechtermuisknop op de shape en selecteer Vervolgens Vorm opmaken.
-
Selecteer in het deelvenster Vorm opmaken het pictogram Opvulling

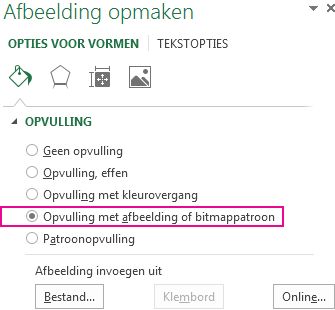
-
Selecteer Bestand, kies een afbeelding en selecteer vervolgens de knop Invoegen .
-
Verplaats de schuifregelaar Doorzichtigheid in het deelvenster Vorm opmaken om de afbeelding aan te passen.
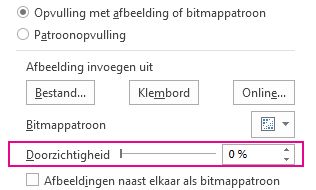
U kunt ook een getal invoeren in het vak naast de schuifregelaar: 0 is volledig ondoorzichtige, de standaardinstelling; en 100% is volledig transparant.
Als uw afbeelding vervormd is, kunt u het uiterlijk aanpassen door het formaat van de vorm te wijzigen of door de verschuivingsinstellingen onder de schuifregelaar doorzichtigheid te gebruiken.
U kunt één kleur in een afbeelding doorzichtig maken met de ingebouwde functie voor doorzichtigheid. In tegenstelling tot het transparant maken van een hele afbeelding, is het alleen mogelijk om één kleur transparant te maken in een object dat is ingevoegd als een afbeelding, niet in een vorm.
Belangrijk: Gebieden die één kleur lijken te hebben (bijvoorbeeld groene bladeren) kunnen bestaan uit een reeks subtiele kleurvariaties en mogelijk krijgt u niet het gewenste effect. Het instellen van een transparante kleur werkt het beste met eenvoudige afbeeldingen in effen kleuren, zoals illustraties.
-
Selecteer de afbeelding en ga naar Afbeeldingsindeling > Kleur of Hulpmiddelen voor afbeeldingen > Opmaak > Kleur.
-
Selecteer Transparante kleur instellen.
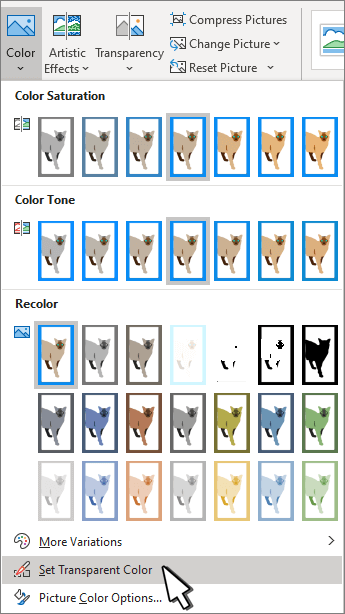
-
Wanneer de aanwijzer verandert, selecteert u de kleur die u transparant wilt maken.
Als u kleurwijzigingen ongedaan wilt maken, selecteert u Afbeelding opnieuw instellen in de groep Aanpassen .
Opmerking: Als u afbeeldingen met doorzichtige gebieden afdrukt, hebben de doorzichtige gebieden dezelfde kleur als het papier. Op het scherm of op een website hebben de doorzichtige gebieden dezelfde kleur als de achtergrond.
De doorzichtigheid van een afbeelding of een opvulkleur wijzigen
Als u Word 2021 of eenMicrosoft 365-abonnement gebruikt, kunt u transparantie rechtstreeks op een afbeelding toepassen. Zie Een afbeelding transparant maken voor meer informatie.
Gebruik deze tijdelijke oplossing voor andere versies van Word.
-
Ga naar > vormen invoegen en kies een vorm die u wilt gebruiken.
-
Selecteer Vormindeling > Opvulling van vorm.
-
Selecteer Afbeelding en kies de gewenste afbeelding.
-
Selecteer Invoegen.
-
Selecteer de shape en ga naar Vormindeling om het deelvenster Opmaak te openen.
-
Selecteer Opvulling > Afbeelding of kleurovergang en sleep vervolgens de schuifregelaar Doorzichtigheid om het gewenste transparantiepercentage in te stellen.

Eén kleur van een afbeelding transparant maken
U kunt één kleur in een afbeelding doorzichtig maken om een deel van de afbeelding te verbergen of om een gelaagd effect aan te brengen. Transparante gebieden in afbeeldingen worden weergegeven door de kleur van het papier of de achtergrond.
-
Ga naar > afbeeldinginvoegen en voeg een afbeelding toe aan uw document
-
Selecteer de afbeelding waarvan u de doorzichtigheid van een kleur wilt wijzigen.
-
Selecteer op het tabblad Afbeeldingsopmaakde optie Kleur of Kleur wijzigen en selecteer vervolgens Transparante kleur instellen.
-
Klik of tik op de kleur in de afbeelding of afbeelding die u transparant wilt maken.
Opmerking: U kunt niet meer dan één kleur in een afbeelding doorzichtig maken. Gebieden die één kleur lijken te zijn, kunnen in feite bestaan uit een reeks subtiele kleurvariaties. De kleur die u selecteert, wordt mogelijk slechts in een klein gebied weergegeven en het kan lastig zijn om het transparante effect in bepaalde afbeeldingen te zien.
U kunt een afbeelding niet transparant maken in Word voor het web. U moet in plaats daarvan een bureaubladversie van Word (in Windows of macOS) gebruiken.










