Opmerking: De taak van dit artikel is volbracht, het wordt binnenkort teruggetrokken. We verwijderen bij ons bekende koppelingen om te voorkomen dat er problemen ontstaan in de trant van 'Pagina niet gevonden'. Als u koppelingen naar deze links hebt gemaakt, kunt u deze verwijderen. Zo zorgen we samen voor een verbonden internet.
U kunt een afgedrukt formulier maken in Word door het formulier samen te stellen met selectievakjes, lege regels en tekstvakken. U kunt ook een groot aantal zakelijke, educatieve en juridische formuliersjablonen vinden, en u kunt de sjablonen aan uw wensen aanpassen.
Zie formulieren maken die gebruikers kunnen invullen of afdrukken in Wordvoor meer informatie over het maken van formulieren die gebruikers op hun computer kunnen invullen.
In dit artikel
Een controlelijst maken om af te drukken
Als u alleen een controlelijst wilt maken die u wilt invullen op een papier, kunt u een lijst maken die een vak symbool gebruikt als opsommingsteken. U kunt kiezen uit verschillende symbolen voor het vakje.
De manier waarop u de lijst maakt, is afhankelijk van of uw document al lijsten met verschillende soorten opsommingstekens bevat.
-
Als uw document nog geen lijsten met verschillende soorten opsommingstekens bevat, kunt u een lijst met aangepaste opsommingstekens maken.
-
Als het document al verschillende soorten opsommingstekens bevat, kunt u voorkomen dat bestaande opsommingstekens worden gewijzigd door de nieuwe lijst in een tabel te plaatsen.
Een lijst met aangepaste opsommingstekens maken
-
Typ de lijst met items.
-
Selecteer de lijst.
-
Klik op het tabblad Start in de groep Alinea op de pijl naast Opsommingstekens.
-
Klik op Nieuw opsommingsteken definiëren.
-
Klik op Symbool.
-
Klik in het vak Lettertype op een Symbol-lettertype dat op uw computer is geïnstalleerd, zoals Wingdings.
-
Blader door de lijst met beschikbare symbolen en dubbelklik op het symbool dat u wilt gebruiken, zoals een open vakje


Een tabel maken om te voorkomen dat bestaande opsommingstekens worden gewijzigd
Stap 1: een tabel maken
-
Klik op het tabblad Invoegen op tabel > tabel invoegen.
-
In het vak Aantal kolommen voert u 2 in.
-
In het vak Aantal rijen voert u het gewenste aantal rijen in. Voor elk item in de lijst is één rij nodig.
-
Klik op OK.
Stap 2: de selectievakjes en tekst invoegen
-
Klik op de cel linksboven.
-
Klik op het tabblad Invoegen in de groep Symbolen op Symbool en vervolgens op Meer symbolen.
-
Klik op het tabblad Symbolen.
-
Klik in het vak Lettertype op een Symbol-lettertype dat op uw computer is geïnstalleerd, zoals Wingdings.
-
Blader door de lijst met beschikbare symbolen en dubbelklik op het symbool dat u wilt gebruiken, zoals een open vakje


-
Klik op Sluiten.
-
Klik op de volgende cel waar u een vakje wilt invoegen en druk op Ctrl+Y om nog een vakje in te voegen.
-
Wanneer u een vak hebt ingevoegd voor elk item dat u wilt toevoegen aan de linkerkolom, typt u de gewenste tekst voor elk lijstitem in de rechterkolom van de tabel.
Stap 3: verfijn de lay-out
U bepaalt de lay-out van de lijst met de tabel, maar u wilt wellicht ook de afstand aanpassen zodat de kolom met de selectievakjes niet te breed wordt en de tekst niet te ver van de selectievakjes af komt te staan. Waarschijnlijk wilt u ook geen randlijnen om de tabel, terwijl die in Word gewoonlijk aan elke tabel worden toegevoegd. Ga als volgt te werk om dit aan te passen:
-
Klik met de rechtermuisknop op de tabel, wijs AutoAanpassen aan en klik vervolgens op AutoAanpassen aan inhoud.
-
Klik met de rechtermuisknop op de tabel, klik op Tabeleigenschappen en klik vervolgens op het tabblad Tabel.
-
Klik op Opties en voer in de vakken Links en Rechts een getal in dat een beetje ruimte tussen het selectievakje en de tekst oplevert, bijvoorbeeld 0,05 cm en klik vervolgens op OK.
-
Klik op het tabblad Tabel op Randen en arcering en klik vervolgens op het tabblad Randen.
-
Selecteer Geen onder Instelling en klik vervolgens op OK.
Opmerking: Wanneer u de randlijnen hebt verwijderd, ziet u mogelijk nog grijs randlijnen. Dit zijn de tabelrasterlijnen en worden niet weergegeven wanneer het document wordt afgedrukt. Als u ze helemaal niet wilt zien, kunt u deze verbergen door te klikken op rasterlijnen weergeven in de groep tabel op het tabblad Indeling onder hulpmiddelen voor tabellen.
Lege ruimten voor een afgedrukt formulier onderstrepen
U kunt lege spaties onderstrepen door op SHIFT + afbreekstreepje (-) te drukken, maar het is moeilijk om de onderstrepingslijnen te uitlijnen, bijvoorbeeld als u een invulformulier wilt maken. Als de optie AutoOpmaak voor het wijzigen van het onderstrepingsteken in randlijnen is ingeschakeld, kunt u op SHIFT + afbreekstreepje (-) drie of meer keren op SHIFT + afbreekstreepje (-) klikken om de breedte van de alinea te wijzigen, wat niet de gewenste breedte heeft.
Een betere manier om lege spaties voor een afgedrukt document te onderstrepen, is door gebruik te maken van de TAB-toets en de onderstrepings opmaak toe te passen op de tabtekens.
Opmaak onderstrepen toepassen op tabtekens
-
Klik op het tabblad Start in de groep alinea op weergeven/verbergen ¶.
De markeringen die aangeven dat er spaties en tabstops worden weergegeven, worden weergegeven.
-
Druk op de Tab-toets.
-
Selecteer de tabtekens die u wilt onderstrepen. Een tabteken ziet eruit als een kleine pijl.
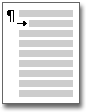
-
Voer een van de volgende handelingen uit:
-
Druk op CTRL + u om een eenvoudige, onderstreepte opmaak toe te passen.
-
Als u een andere stijl wilt toepassen, klikt u op het tabblad Start op het startpictogram voor het dialoogvenster lettertype

-
Tekstvakken invoegen voor een afgedrukt formulier
-
Klik op het tabblad Invoegen in de groep Tekst op Tekstvak.
-
Klik op tekstvak tekenenen teken het tekstvak op de gewenste positie in het formulier.
-
Voer een van de volgende handelingen uit:
-
Laat het tekstvak leeg. De rand van het tekstvak wordt afgedrukt wanneer u het formulier afdrukt.
-
Typ de tekst in het tekstvak. U kunt de tekst opmaken door de tekst te selecteren en te klikken op de Mini werkbalk die naast de geselecteerde tekst wordt weergegeven.
-










