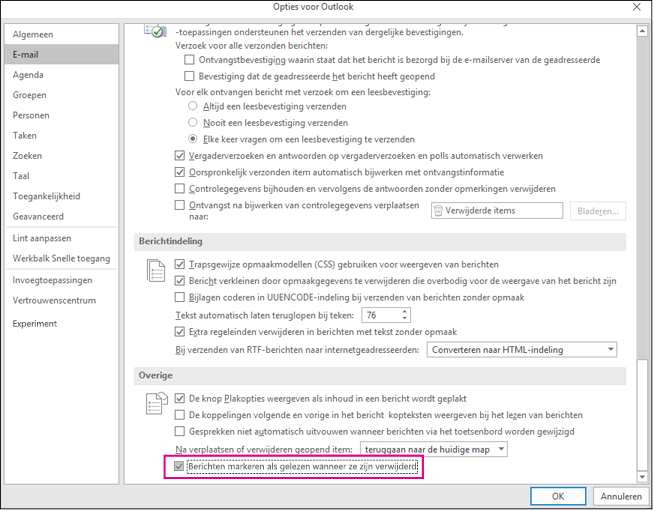Opmerking: Deze functie is niet beschikbaar voor alle Windows-versies.
-
Klik met de rechtermuisknop op het bericht.
-
Klik op Markeren als gelezen of Markeren als Ongelezen.
-
Als u meerdere berichten tegelijk als gelezen of ongelezen wilt markeren, klikt u op het eerste bericht, houdt u Ctrl ingedrukt, klikt u op de andere berichten en selecteert u de gewenste optie.
-
Herhaal dit om de status van een bericht van gelezen naar ongelezen en weer terug te schakelen.
|
|
Alle berichten in een map als gelezen of ongelezen markeren
-
Selecteer in het mappenvenster een map (slechts één voor één).
-
Klik op een bericht in de lijst met berichten en druk op Ctrl+A om alles in de map te selecteren.
-
Klik met de rechtermuisknop op de geselecteerde berichten.
-
Selecteer Markeren als gelezen of Markeren als Ongelezen.
U kunt desgewenst de snelheid waarmee berichten als gelezen worden gemarkeerd, vertragen. Nadat u bijvoorbeeld een bericht hebt geselecteerd, kan Outlook 30 seconden wachten voordat het wordt gemarkeerd als gelezen.
-
Klik op Bestand > Opties > Geavanceerd.
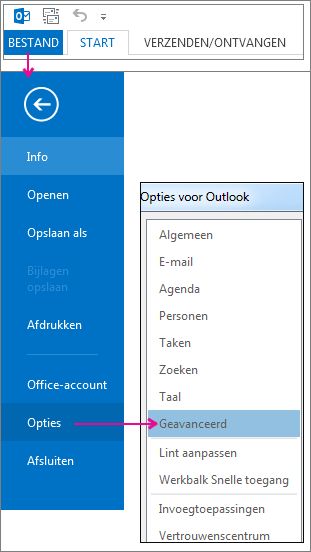
-
Klik onder Outlook-deelvensters op Leesvenster.
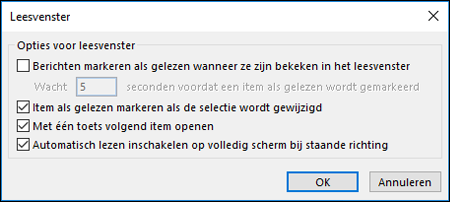
-
Schakel het selectievakje Berichten markeren als gelezen wanneer ze zijn bekeken in het leesvenster in.
-
Typ in het vak Wachten _ seconden voor het markeren van item als gelezen het aantal seconden dat u wilt wachten tussen wanneer u op een bericht in het leesvenster klikt en wanneer het wordt gemarkeerd als gelezen.
Outlook markeert een bericht als gelezen wanneer u het selecteert. De berichten stoppen die zijn gemarkeerd als gelezen wanneer ze zijn geselecteerd:
-
Selecteer Bestand > Opties > Geavanceerd.
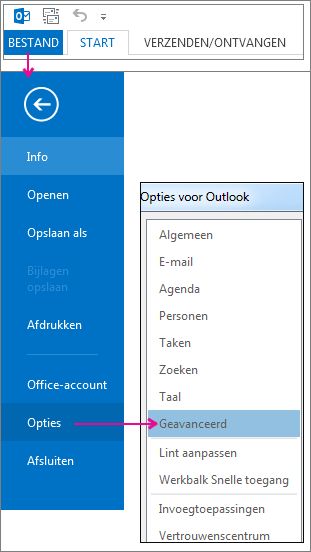
-
Selecteer onder Outlook-deelvenstersde optie Leesvenster.
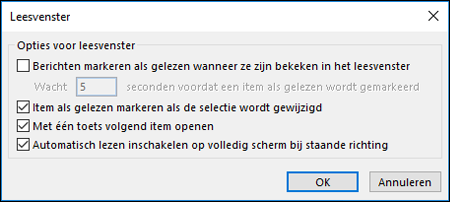
-
Schakel de selectievakjes voor Items markeren als gelezen wanneer ze worden weergegeven in het leesvenster uit en Item markeren als gelezen wanneer de selectie wordt gewijzigd.
-
Klik tweemaal op OK om terug te keren naar Outlook.
Belangrijk: Deze nieuwe optie is momenteel alleen beschikbaar voor Microsoft 365-apps voor ondernemingen en Microsoft 365-apps voor bedrijven klanten in Current Channel die upgraden naar versie 1803 (build 9126.2116) of hoger. Deze is niet beschikbaar voor versies.
Als in de map Verwijderde items wordt aangegeven dat u ongelezen items hebt, is er nu een snelle oplossing om ervoor te zorgen dat alle verwijderde berichten zijn gemarkeerd als gelezen.
-
Selecteer Bestand > Opties > Mail. Schakel in de sectie Overige de optie Berichten markeren als gelezen bij verwijderen in.