Wanneer u wilt deelnemen aan een chatruimtegesprek, kunt u eenvoudig een bericht plaatsen. Berichten kunnen afbeeldingen, werkende koppelingen, emoticons en tekstopmaak bevatten en mogen uit maximaal 8.000 tekens bestaan. Lync controleert ook uw spelling terwijl u uw berichten typt. Ter verbetering van de leesbaarheid van het chatruimtevenster worden berichten die langer zijn dan 700 tekens als verhalen gepost. Verhalen omvatten een titel die u zelf opgeeft, de eerste paar regels tekst en een koppeling waarop mensen kunnen klikken om de rest van het bericht te openen als ze erin zijn geïnteresseerd. Berichten met minder dan 700 tekens zijn volledig zichtbaar.
Belangrijk: Chatruimteberichten in permanente Lync-chatruimten worden niet verwijderd. Elk bericht dat u plaatst, is zichtbaar voor alle deelnemers, huidige en toekomstige, zolang de chatruimte toegankelijk is.
-
Typ uw bericht in het tekstinvoervak van een chatruimtevenster.
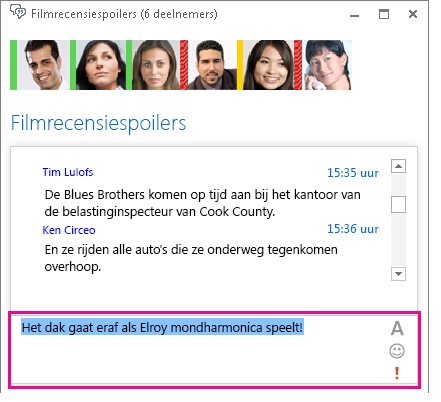
-
(Optioneel) U kunt speciale inhoud toevoegen en het uiterlijk van uw bericht als volgt aanpassen:
-
Als u een afbeelding aan uw bericht wilt toevoegen, voert u een van de volgende handelingen uit:
-
Sleep de afbeelding vanaf uw computer naar uw geopende chatvenster.
-
Kopieer en plak de afbeelding vanuit een Office-programma in uw chatvenster.
-
Druk op het toetsenbord op PrtScn om de afbeelding rechtstreeks van het scherm te halen en plak deze vervolgens in het chatvenster.
-
-
Als u de tekstkleur, de grootte, het lettertype of de opmaak (vet, cursief of onderstreept) van het bericht of een deel ervan wilt wijzigen, markeert u de gewenste tekst, klikt u op het pictogram Lettertype

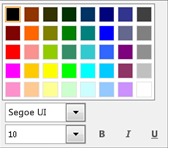
-
Als u een emoticon wilt toevoegen, plaatst u de cursor op de positie van het emoticon, klikt u op het pictogram Emoticon

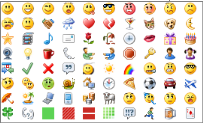
-
Een webadres als een werkende koppeling toevoegen: Kopieer en plak de koppeling in het tekstgebied. (Gebruik het volledige adres.)
-
Als u een hoge prioriteit wilt instellen voor uw bericht, klikt u op het pictogram Hoge urgentie

-
Druk op Enter op het toetsenbord om het bericht te plaatsen.
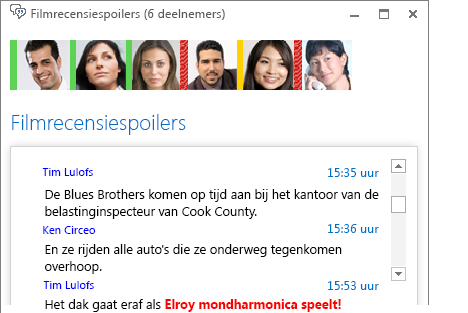
Ad-hoc audiogesprek vanuit een chatruimte
Als u een onderwerp wilt bespreken dat onmiddellijke aandacht nodig heeft, kunt u snel een gesprek starten met de deelnemers in een chatruimte.
-
Klik op de knop Bellen onder aan het venster.
-
De leden in de ruimte worden opgeroepen en kunnen de gespreksmelding gebruiken om deel te nemen aan de vergadering.
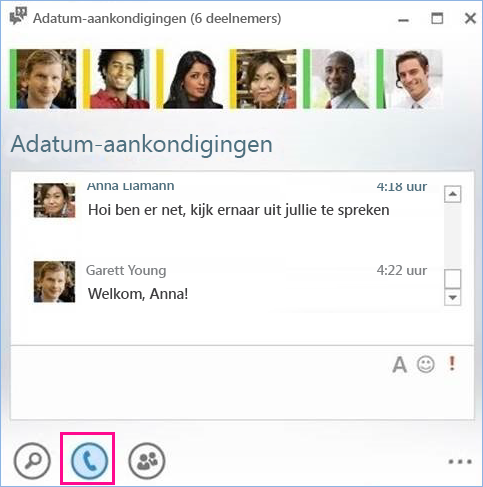
Een koppeling om aan het gesprek deel te nemen is ook aan de ruimte toegevoegd, waardoor mensen later kunnen toetreden als ze de gespreksmelding hebben gemist.
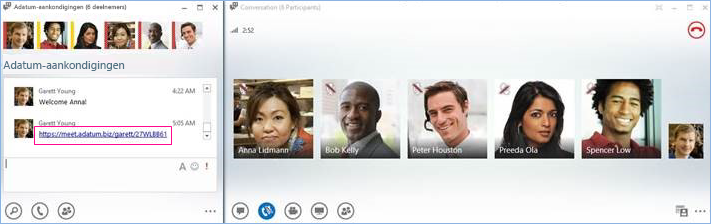
Opmerking: Telkens als iemand een telefonische vergadering begint, wordt een nieuwe gesprekskoppeling gemaakt. Hiervoor gelden dezelfde machtigingen en hetzelfde beleid die voor uw account zijn ingesteld.










