Een bestand downloaden vanuit Microsoft Teams
Vanuit Teams op het bureaublad of web kunt u elk bestand downloaden dat u in Teams ziet, ongeacht of het zich in een kanaal bevindt, in een bericht wordt verzonden of in een OneDrive-map is opgeslagen.
Een bestand downloaden
Download een Teams-bestand om het altijd en overal te openen.
Een bestand downloaden in een kanaal
Een bestand downloaden van een Teams-kanaal:
-
Open een kanaal in Teams.
-
Selecteer het tabblad Bestanden .
-
Zoek het bestand dat u wilt downloaden en selecteer Meer acties

Een bestand downloaden van OneDrive
Een bestand downloaden van OneDrive in Teams:
-
Selecteer in Teams OneDrive

-
Zoek het bestand dat u wilt downloaden en selecteer Meer acties

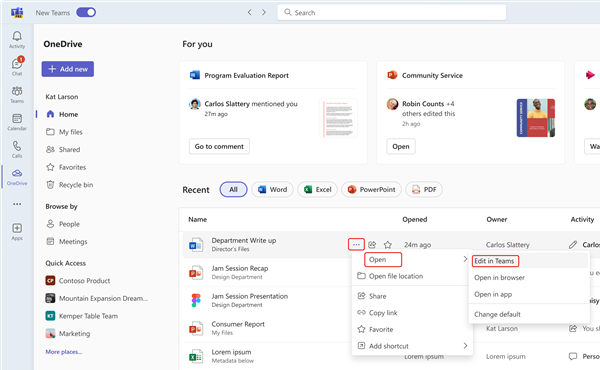
-
Wanneer het bestand wordt geopend, selecteert u Bestand > Opslaan als > Een kopie downloaden.
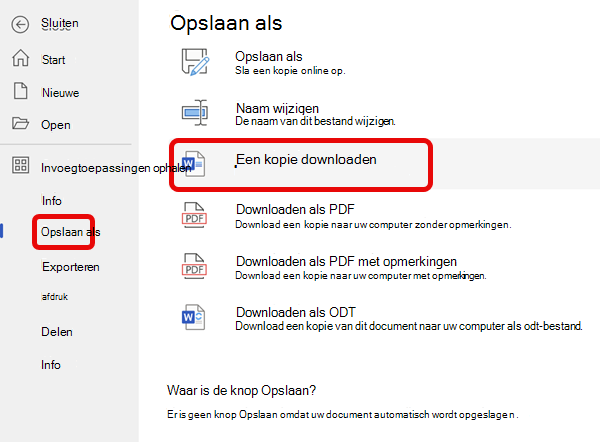


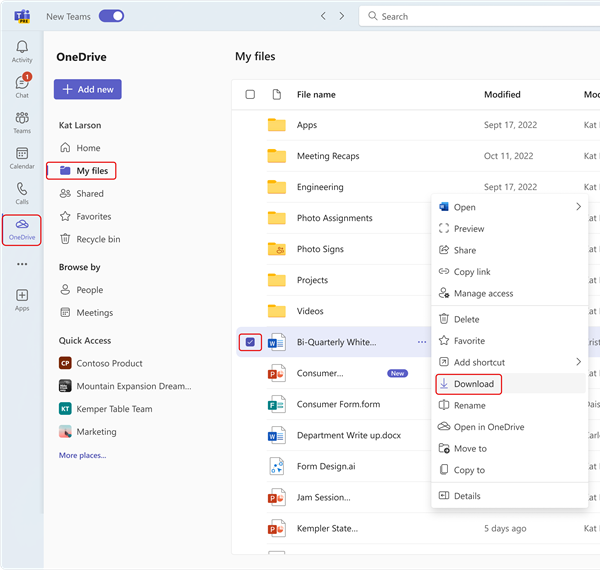
Wijzigen waar gedownloade bestanden moeten worden opgeslagen
-
Selecteer in Teams voor bureaubladinstellingen en meer....
-
Selecteer Instellingen > Bestanden en koppelingen > Downloads > Wijzigen > Map selecteren.
-
Kies waar u de gedownloade bestanden wilt opslaan.
Opmerking: Deze actie wordt momenteel niet ondersteund in Teams voor web of mobiel.
Alle toekomstige bestanden die u downloadt van Teams, worden opgeslagen op de locatie die u hebt opgegeven. Schakel onder Downloads de wisselknop Altijd vragen waar u gedownload bestand wilt opslaan in als u wilt kiezen waar u bestanden wilt opslaan telkens wanneer u ze downloadt.
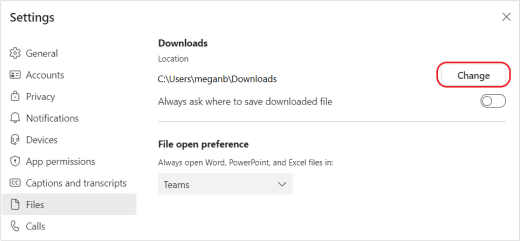
Teams-bestanden weergeven
Selecteer OneDrive 










