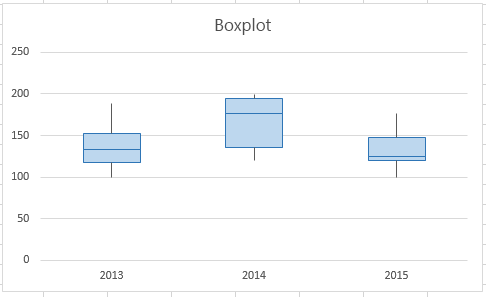Als u statistische analyses uitvoert, kunt u het best een standaard boxplot maken om de verdeling van een set gegevens weer te geven. In een boxplot worden numerieke gegevens verdeeld over kwartielen en wordt tussen het eerste en derde kwartiel een vak (box) getekend, met een extra lijn langs het tweede kwartiel om de mediaan te markeren. In sommige boxplots worden de minimum- en maximumwaarden buiten het eerste en derde kwartiel afgebeeld met lijnen, die vaak whiskers worden genoemd.
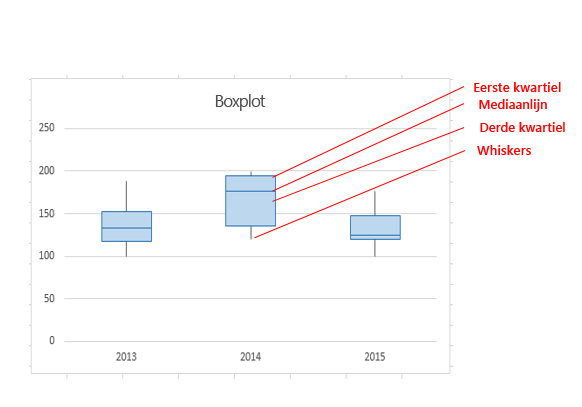
Hoewel Excel 2013 niet over een grafieksjabloon voor boxplots beschikt, kunt u boxplots maken door de volgende stappen uit te voeren:
-
Bereken kwartielwaarden uit de brongegevensset.
-
Bereken kwartielverschillen.
-
Maak van de kwartielbereiken een gestapeld kolomdiagram.
-
Zet het gestapeld kolomdiagram om in de boxplotstijl.
In ons voorbeeld bevat de brongegevensset drie kolommen. Elke kolom bevat 30 waarden uit de volgende bereiken:
-
Kolom 1 (2013): 100–200
-
Kolom 2 (2014): 120–200
-
Kolom 3 (2015): 100–180
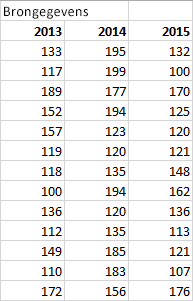
In dit artikel
Stap 1: de kwartielwaarden berekenen
Eerst berekent u de minimum-, maximum- en mediaanwaarde, alsook het eerste en derde kwartiel, van de gegevensverzameling.
-
U doet dit door een tweede tabel te maken en hierin de volgende formules te plaatsen:
Waarde
Formule
Minimumwaarde
MIN(celbereik)
Eerste kwartiel
KWARTIEL.INC(celbereik, 1)
Mediaanwaarde
KWARTIEL.INC(celbereik, 2)
Derde kwartiel
KWARTIEL.INC(celbereik, 3)
Maximumwaarde
MAX(celbereik)
-
Hierdoor krijgt u een tabel met de juiste waarden. De volgende kwartielen zijn berekend op basis van de voorbeeldgegevensverzameling:
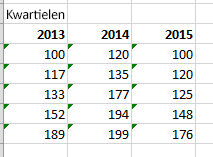
Stap 2: kwartielverschillen berekenen
Als volgende stap berekent u de verschillen tussen elke fase. U moet in feite de verschillen tussen de volgende items berekenen:
-
Eerste kwartiel en minimumwaarde
-
Mediaanwaarde en eerste kwartiel
-
Derde kwartiel en mediaanwaarde
-
Maximumwaarde en derde kwartiel
-
Maak hiervoor eerst een derde tabel en kopieer er de minimumwaarden uit de laatste tabel rechtstreeks naartoe.
-
Bereken de kwartielverschillen met de Excel-aftrekkingsformule (cel1 – cel2) en plaats de verschillen in de derde tabel.
Voor de voorbeeldgegevensverzameling ziet de derde tabel er als volgt uit:
Stap 3: een gestapeld kolomdiagram maken
De gegevens in de derde tabel zijn geschikt voor een boxplot. We maken nu eerst een gestapeld kolomdiagram dat we vervolgens gaan wijzigen.
-
Selecteer alle gegevens uit de derde tabel en klik op Invoegen > Kolomdiagram invoegen > Gestapelde kolom.
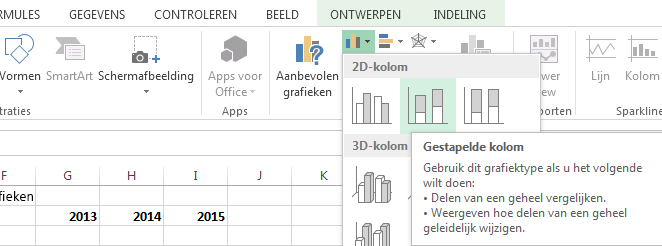
In eerste instantie lijkt het diagram nog niet op een boxplot omdat Excel gestapelde kolommen standaard maakt op basis van horizontale en niet verticale gegevenssets.
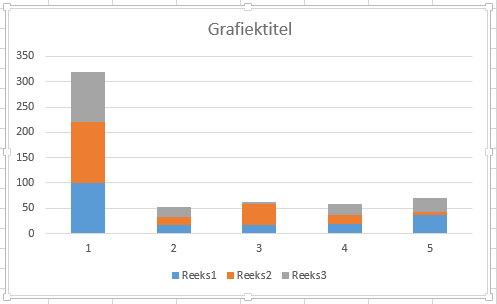
-
Als u de grafiekassen wilt omkeren, klikt u met de rechtermuisknop op het diagram en klikt u op Gegevens selecteren.
-
Selecteer Rijen/kolommen omdraaien.
Tips:
-
Als u de naam van de kolommen wilt wijzigen, klikt u aan de kant Horizontale aslabels (categorieën), klikt u op Bewerken, selecteert u het celbereik in de derde tabel met de gewenste categorienamen en klikt u op OK.
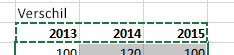
-
Als u de naam van de legenda-items wilt wijzigen, klikt u aan de kant Legendagegevens (reeks) op Bewerken en typt u de gewenste vermelding.
-
-
Klik op OK.
Het diagram ziet er nu uit zoals hieronder is weergegeven. In dit voorbeeld is ook de grafiektitel bewerkt en is de legenda verborgen.
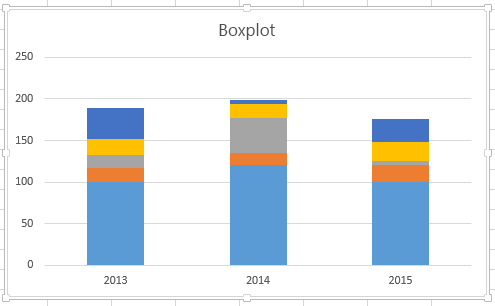
Stap 4: het gestapeld kolomdiagram omzetten in de boxplotstijl
De onderste gegevensreeks verbergen
Als u het gestapeld kolomdiagram wilt omzetten in een boxplot, verbergt u eerst de onderste gegevensreeks:
-
Selecteer het onderste gedeelte van de kolommen.
Opmerking: Wanneer u op één kolom klikt, worden alle exemplaren van dezelfde reeks geselecteerd.
-
Klik onder Opmaak > Huidige selectie op Selectie opmaken. Het deelvenster Opmaak wordt geopend aan de rechterkant.
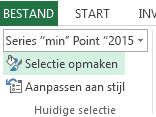
-
Selecteer op het tabblad Opvulling in het deelvenster Formeel de optie Geen opvulling.
De onderste gegevensreeks in de grafiek is nu verborgen.
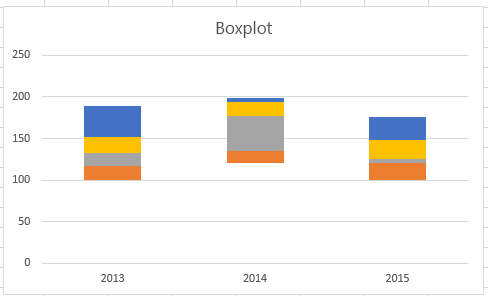
Whiskers maken voor de boxplot
Als volgende stap vervangt u de bovenste gegevensreeks en de tweede gegevensreeks onderaan (de donkerblauwe en oranje gebieden in de afbeelding) door lijnen (whiskers).
-
Selecteer de bovenste gegevensreeks.
-
Selecteer op het tabblad Opvulling in het deelvenster Formeel de optie Geen opvulling.
-
Klik op het lint op Ontwerp > Grafiekelement toevoegen > Foutbalken > Standaarddeviatie.
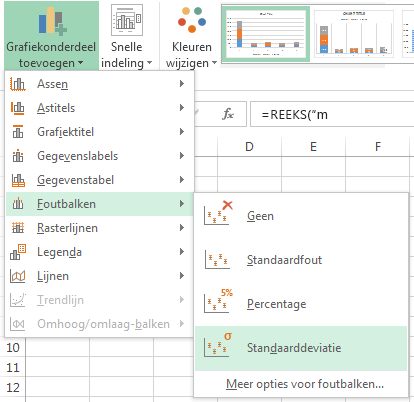
-
Klik op een van de getekende foutbalken.
-
Open het tabblad Opties voor foutbalk in het deelvenster Opmaak en stel het volgende in:
-
Stel Richting in op Min.
-
Stel Eindstijl in op Geen lijneinde.
-
Stel bij Foutweergave de optie Percentage in op 100.
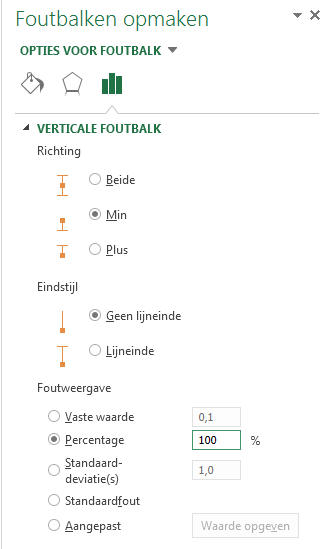
-
-
Herhaal de vorige stappen voor de tweede gegevensreeks onderaan.
Het gestapeld kolomdiagram begint nu al op een boxplot te lijken.
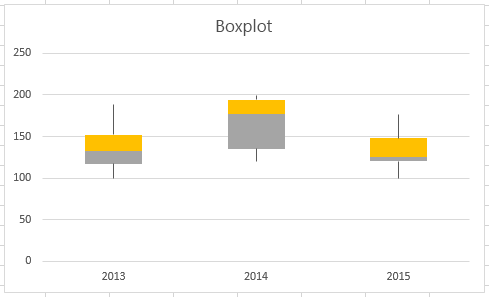
De middelste gebieden een kleur geven
Boxplots worden meestal getekend in één opvulkleur, met een dunne rand. Voer de volgende stappen uit om de lay-out te voltooien.
-
Selecteer het bovenste gedeelte van uw boxplot.
-
Klik op het tabblad opvullen & lijn in het deelvenster opmaak op opvulling, effen.
-
Selecteer een opvulkleur.
-
Klik op hetzelfde tabblad op Ononderbroken lijn.
-
Selecteer een omtrekkleur en een streekbreedte.
-
Stel voor andere gebieden van uw boxplot dezelfde waarden in.
Het eindresultaat ziet er nu uit als een boxplot.