Als u delen van een cirkeldiagram wilt laten opvallen zonder de onderliggende gegevens te wijzigen, kunt u een afzonderlijk segment uit elkaar trekken, de hele cirkel uit elkaar trekken of hele secties vergroten of stapelen met behulp van een cirkel- of staaf-van-cirkeldiagram.
Als u een afzonderlijk segment van een cirkeldiagram wilt benadrukken, kunt u het als volgt terug verplaatsen van de rest van het cirkeldiagram:
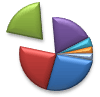
-
Klik op het cirkeldiagram.
-
Dubbelklik op het segment dat u er uit wilt trekken en sleep het segment weg van het middelpunt van het diagram.
De hele cirkel uit elkaar trekken

De snelste manier om alle segmenten uit een cirkeldiagram te halen, is door op het cirkeldiagram te klikken en vervolgens uit het midden van de grafiek te slepen.
Voer de volgende stappen uit om de uitbreiding nauwkeuriger te beheren:
-
Klik met de rechtermuisknop op het cirkeldiagram en klik vervolgens op Gegevensreeks opmaken.
-
Sleep de schuifregelaar Cirkelexplosie om de scheiding te vergroten of voer een getal in het percentagevak in.
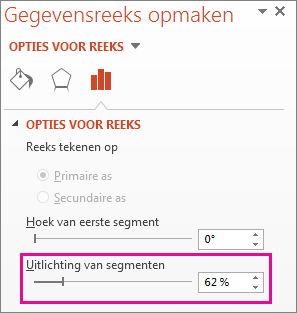
Tip: U kunt uw cirkeldiagram ook een ander perspectief geven door een grafiek te draaien.
De aandacht vestigen op kleine segmenten in een cirkel-van-cirkel- of staaf-van-cirkeldiagram
Cirkel-van-cirkel - en staaf-van-cirkeldiagrammen maken het gemakkelijker om kleine segmenten van een cirkeldiagram te zien. Deze grafiektypen scheiden de kleinere segmenten van het hoofd-cirkeldiagram en geven ze weer in een secundair cirkeldiagram of gestapeld staafdiagram.
In het onderstaande voorbeeld voegt een cirkel-van-cirkeldiagram een secundaire cirkel toe om de drie kleinste segmenten weer te geven. Een normaal cirkeldiagram eerder vergelijken:
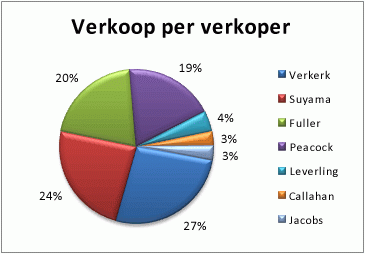
met een cirkel-van-cirkeldiagram na:
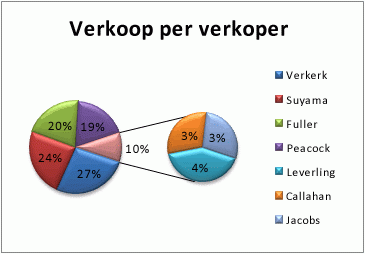
Als u niet aangeeft hoeveel gegevenspunten in de secundaire cirkel of stapel moeten worden weergegeven, worden in de grafiek automatisch de drie kleinste gegevenspunten opgenomen. In dit voorbeeld is dat 3%, 3% en 4%.
Volg deze stappen om dit zelf te doen:
-
Klik met de rechtermuisknop op het diagram en klik op Ander type grafiekreeks.
-
Klik op Cirkel en vervolgens op Cirkel-van-cirkel of Staaf-van-cirkel.
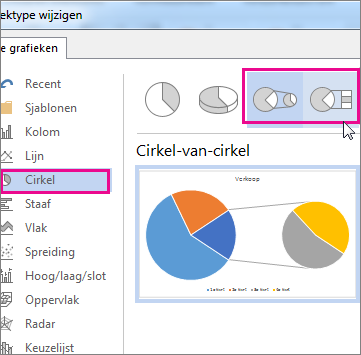
-
Als u wilt wijzigen wat in de secundaire cirkel wordt weergegeven, klikt u op het stukje cirkel dat u wilt uitbreiden en klikt u vervolgens in het vak Reeks splitsen op van het deelvenster Gegevensreeks opmaken op het type gegevens dat u wilt weergeven in de secundaire grafiek.
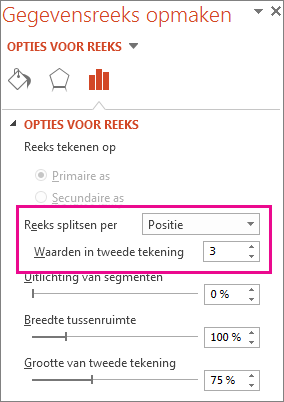
-
U hebt twee opties om te wijzigen hoeveel gegevenspunten u in het tweede diagram wilt weergeven:
-
Als u de reeks op positie splitst: voer in het vak Waarden in tweede plot het gewenste aantal posities in (bijvoorbeeld 3 als u de 3 kleinste wilt).
-
Als u de reeks splitst op waarde of procentwaarde: typ een ander getal in het vak Waarden kleiner dan . In het bovenstaande voorbeeld, met 3%, 3% en 4%, kunt u 5% invoeren.
Notities:
-
Het linkerdiagram is altijd het hoofddiagram en het tweede diagram staat altijd rechts daarvan. Deze indeling kunt u niet wijzigen.
-
Verbindingslijnen worden automatisch toegevoegd. U kunt ze verwijderen of u kunt de stijl van de verbindingslijnen wijzigen.
-
In Excel worden de percentages in de gegevenslabels mogelijk afgerond. Als dat het zo is, worden er waarschijnlijk niet maximaal 100 opgetellen. U kunt dit oplossen door het aantal decimalen te wijzigen dat is opgegeven voor percentages op het tabblad Getal van het vak Celeigenschappen (tabblad Start > groep Getal , > startpictogram voor dialoogvensters

-
-










