Opmerking: De taak van dit artikel is volbracht, het wordt binnenkort teruggetrokken. We verwijderen bij ons bekende koppelingen om te voorkomen dat er problemen ontstaan in de trant van 'Pagina niet gevonden'. Als u koppelingen naar deze links hebt gemaakt, kunt u deze verwijderen. Zo zorgen we samen voor een verbonden internet.
Als u een Word-document wilt opslaan als een webpagina, kunt u het beste de optie webpagina, gefilterd gebruiken.
Wanneer u het document opslaat als een gefilterde webpagina, worden alleen de inhoud, stijl instructies en andere informatie bewaard. Het bestand is klein, zonder veel extra code.
-
Klik op bestand > Opslaan als en kies de locatie waar u het document wilt opslaan.
-
Geef uw bestand een naam.
-
Kies in de lijst Opslaan als de optie webpagina, gefilterd.
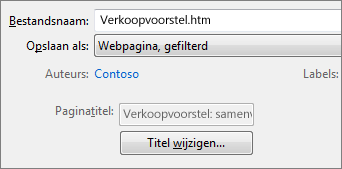
-
Klik op Titel wijzigen en typ de titel die u wilt weergeven op de titelbalk van de webbrowser.
-
Klik op Opslaan.
Tips
Als u documenteigenschappen en meer Word-informatie met de webpagina wilt opslaan, kiest u het bestand met het gecombineerd webpagina type. Het bestand is groter – bijna tien keer groter.
Als u afbeeldingen in een andere map wilt opslaan vanuit het tekstgedeelte van de webpagina, kiest u het type webpagina. Wanneer u de webpagina op een website plaatst, plaatst u ook de map afbeeldingen.
Als u de HTML-code van de webpagina wilt bekijken, bladert u naar het bestand in Windows Verkenner, klikt u met de rechtermuisknop op het bestand, kiest u openen meten klikt u op Internet Explorer. Klik in Internet Explorer met de rechtermuisknop op de pagina en klik op Bron weergeven.
Andere manieren om een document online te delen
Word was oorspronkelijk bedoeld voor het maken en afdrukken van documenten. In Word 2013 hebt u nu nog andere opties voor het delen van uw ideeën en uw werk online.
Een document opslaan als een blogbericht
Als u een blog maakt en u het bericht wilt schrijven in Word, kunt u het document opslaan als een blogbericht. Word houdt de minste informatie over voor uw inhoud. In het gepubliceerde document worden de stijlen van de blog gebruikt.
-
Klik op bestand > delen > publiceren als blog bericht.
-
Klik op publiceren als blog bericht.
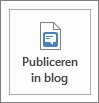
De eerste keer dat u een document op uw blog plaatst, wordt u door Word begeleid bij het registreren van uw blogaccount.
Opslaan op OneDrive en delen
U kunt een document delen met vrienden en collega's door het op te slaan en te OneDrive en de persoon uit te nodigen om het te bekijken.
-
Klik op bestand > opslaan als > OneDrive.
-
Kies een locatie in uw OneDrive-mappen.
-
Typ een bestandsnaam en klik op Opslaan.
Nodig anderen uit om uw document te bekijken. Als iemand niet over Word beschikt, wordt het document automatisch geopend in Word voor het web.
-
Klik op Bestand > Delen > Personen uitnodigen.
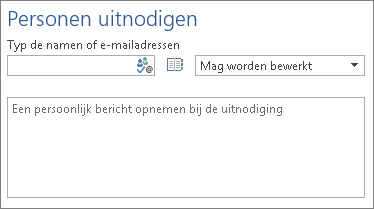
-
Voeg hun e-mailadressen toe.
-
Klik op Delen.

Zie een document delen via SharePoint of OneDrivevoor meer informatie.
Opslaan als een PDF-bestand
Als u een document wilt converteren naar een PDF-bestand dat u op een website kunt plaatsen, klikt u op bestand > Opslaan als. Klik in de lijst Opslaan als op PDF.










