-
Selecteer de bijlage in het e-mailbericht.
-
Selecteer op het lint het tabblad Bijlagen .
-
Selecteer

-
Accepteer de naam van de bijlage of wijzig de naam ervan en selecteer opslaan.
De bijlagen worden standaard opgeslagen in de map Documenten , maar u kunt tijdens het opslaan een andere locatie kiezen.
Tip: Als u naar het opgeslagen bestand wilt navigeren, selecteert u Bestandenverkenner (
-
Selecteer de pijl-omlaag rechts van de titel van de bijlage.
-
Kies Opslaan als in het menu dat wordt weergegeven.
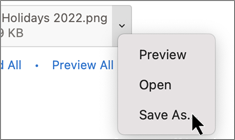
-
Accepteer de naam van de bijlage of wijzig de naam ervan en selecteer Opslaan.U kunt ook de standaardmap accepteren of een andere locatie kiezen bij de prompt.
Tip: U kunt een bijlage ook openen of bekijken zonder deze op te slaan. Zie Bijlagen openen of bekijken voor meer informatie.
-
Selecteer de pijl-omlaag rechts van de titel van de bijlage.
-
Kies in het menu dat wordt weergegeven de optie Opslaan in OneDrive of Downloaden.
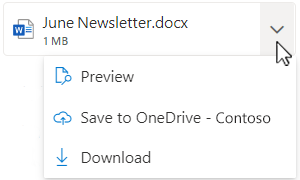
-
De bijlagen worden standaard opgeslagen in de map Documenten , maar u kunt tijdens het opslaan een andere locatie kiezen. Notitie: De opties in het menu kunnen variëren, afhankelijk van het type bijgevoegd bestand. Mogelijk ziet u 'Bewerken in PowerPoint-bureaublad-app' voor een .pptx-bestand, bijvoorbeeld 'Weergeven in OneDrive'. Als u Opslaan in OneDrive niet ziet, opent u deze in de bureaublad-app en slaat u deze op of downloadt u het.










