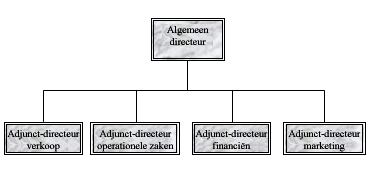
U kunt een eenvoudig organigram in een publicatie maken door shapes te gebruiken voor managerposities en rapportageposities en deze vervolgens te verbinden met verbindingslijnen.
Het organigram maken
Vormen toevoegen
-
Klik in het menu Invoegen op Vormenen klik vervolgens op de vorm die u wilt invoegen.
-
Klik in de publicatie waarin u de vorm wilt invoegen.
-
Wijzig de grootte, kleur, opvulling of lijn van de vorm.
-
Klik met de rechtermuisknop op de vorm en klik vervolgens op AutoVorm opmaken.
-
Selecteer de 3D-opties in het dialoogvenster AutoVorm opmaken. Als u bijvoorbeeld de opvulling wilt wijzigen, klikt u op het tabblad Kleuren en lijnen. Klik onderOpvulling op een nieuwe kleur in de lijst Kleuren of klik op Opvuleffecten om een patroon, patroon of kleurovergang.
-
-
Wanneer de vorm er goed uitziet voor de grafiek, klikt u met de rechtermuisknop op de shape en klikt u vervolgens op Kopiëren.
-
Klik met de rechtermuisknop op de plaats waar u een kopie van het object wilt plaatsen en klik vervolgens op Plakken.
-
Herhaal stap 5 en pas als u alle vormen hebt die u voor de grafiek wilt gebruiken.
De shapes verbinden
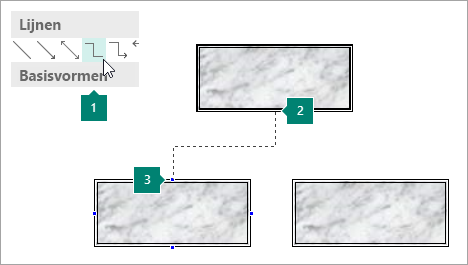
1 Een verbindingslijn kiezen
2 First connection site
3 Tweede verbindingssite; verbindingssites worden blauw weergegeven wanneer u een shape aanwijzert.
-
Klik in het menu Invoegen op Vormenen klik vervolgens op de 3D-verbindingslijn die u wilt gebruiken, zoals Bogen.
-
Wijs de positie aan waar u de verbindingslijn wilt toevoegen, zoals onder aan de shape voor de positie van de manager op de bovenste positie in het organigram.
Verbindingssites worden blauw weergegeven wanneer u een shape aanwijzert.
-
Klik op de eerste verbindingssite, wijs het tweede object aan (zoals de eerste shape voor de rapportagepositie in het organigram) en klik vervolgens op de tweede verbindingssite.
-
Herhaal stap 1-3 om alle 3-verbindingslijnen toe te voegen.
-
Optioneel: Wijzig de kleur of gewicht van de verbindingslijnen.
-
Selecteer de verbindingslijnen die u wilt wijzigen. Als u meerdere verbindingslijnen wilt selecteren, houdt u Shift ingedrukt terwijl u op elke verbindingslijn klikt.
-
Klik met de rechtermuisknop, klik op AutoVormopmaken en klik vervolgens op het tabblad Kleuren en lijnen.
-
Selecteer de3D-opties onder Regel.
-
Tekst toevoegen
-
Als u tekst wilt toevoegen aan een shape in het organigram, klikt u op de shape en typt u vervolgens de tekst die u wilt gebruiken.
-
Als u de tekst wilt opmaken, selecteert u de tekst in de vorm en gebruikt u de opties op het tabblad Opmaak van Hulpmiddelen voor tekstvak.
Shapes en verbindingslijnen in het organigram verplaatsen
Nu u vormen en verbindingslijnen hebt toegevoegd voor het organigram, wilt u mogelijk de plaatsing van elk onderdeel aanpassen.
Een shape verplaatsen
-
Klik op de vorm die u wilt verplaatsen.
-
Voer een van de volgende handelingen uit:
Sleep de shape naar een nieuwe positie
-
Plaats de muisaanwijzer op de shape. Wanneer de aanwijzer in een

Opmerking: Als een van de opdrachten voor uitlijnen is ingeschakeld, wordt de shape mogelijk uitlijnen op de dichtstbijzijnde hulplijn, vorm of liniaal wanneer u de muisknop los laat.
Een shape verschuiven
-
Druk op een van de pijltoetsen om de shape in die richting te verplaatsen.
Telkens wanneer u op een pijltoets drukt, wordt een afstand van het object verplaatst. De standaardafstand voor nudge is 0,13 inch (of het equivalent ervan als u een andere maateenheid gebruikt). U kunt de afstand echter wijzigen.
-
Klik op Bestand > Opties > Geavanceerd.
-
Schakel onder Bewerkingsoptieshet selectievakje Objecten in of uit en typ de afstand die objecten moeten verplaatsen wanneer u ze verafstandt.
-
Een object nauwkeurig op de pagina plaatsen
-
Klik met de rechtermuisknop op de shape.
-
Klik in het snelmenu op AutoVormopmaken en klik vervolgens op het tabblad Indeling.
-
Typ onder Positie op paginade positieve afmetingen voor de horizontale en verticale plaatsing van het object of de objectgroep.
-
Klik op OK.
Tip: Wanneer u op een object klikt, ziet u de exacte positie ervan op de statusbalk onder in het venster.
-
Een verbindingslijn verplaatsen
-
Klik op de verbindingslijn die u wilt verplaatsen.
-
Voer een of beide handelingen hieronder uit:
-
Als u één uiteinde van de verbindingslijn wilt verplaatsen, beweegt u de aanwijzer over het uiteinde dat u wilt verplaatsen totdat de aanwijzer in een dradenkruis wordt, sleept u het uiteinde en verbindt u dit met een ander punt.
Als u de automatische verbinding wilt overschrijven, houdt u Alt ingedrukt terwijl u het einde van de verbindingslijn sleept. U kunt het einde op de beste plek van het object plaatsen, maar het uiteinde wordt niet verbonden.
-
Als u de volledige verbindingslijn wilt loskoppelen, sleept u deze door het midden (niet door het gele ruitje).
-
Werken met het organigram als één object
Wanneer het organigram er naar eigen goed uitziet, kunt u alle vormen en verbindingslijnen als één object groeperen. Door de objecten te groeperen, kunt u gemakkelijker het hele organigram verplaatsen en het formaat ervan wijzigen en voorkomt u dat vormen of verbindingslijnen per ongeluk worden verplaatst.
Objecten groeperen
-
Sleep de muisaanwijzer om een selectievak te tekenen rond de shapes en verbindingslijnen in het organigram.
-
Klik op het tabblad Hulpmiddelen voor tekenen - Opmaak op Groep.
Als u wijzigingen wilt aanbrengen in de grafiek, kunt u de groepering van de vormen en verbindingslijnen opheffen door op Groep opheffen te klikken.
De publicatie instellen voor het maken van een organigram
Geef de submenu's Basisvormen en Verbindingslijnen weer als zwevende werkbalken voordat u de grafiek gaat maken, zodat u de submenu's niet steeds hoeft weer te geven wanneer u een shape of verbindingslijn wilt toevoegen.
-
Open of maak de publicatie die u wilt toevoegen aan het organigram.
-
Klik op de werkbalk Objecten op AutoVormen

-
Sleep de greep van

Het submenu Verbindingslijnen wordt een zwevende werkbalk.
-
Klik op de werkbalk Objecten op AutoVormen

-
Sleep de greep van

Het submenu Basisvormen wordt een zwevende werkbalk.
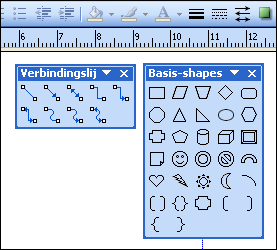
Het organigram maken
Nu de werkbalken Verbindingslijnen en Basisvormen worden weergegeven, kunt u het organigram gaan maken.
De shapes maken
-
Klik op de werkbalk Basisvormen op de vorm die u wilt gebruiken in het organigram, zoals Rechthoek

-
Wijzig de grootte, kleur, opvulling of lijn van de vorm.
hoe
-
Klik met de rechtermuisknop op de vorm en klik vervolgens op AutoVorm opmaken.
Het dialoogvenster AutoVorm opmaken wordt weergegeven.
-
Selecteer de gewenste opties. Als u bijvoorbeeld de opvulling wilt wijzigen, klikt u op het tabblad Kleuren en lijnen. Klik onderOpvulling op een nieuwe kleur in de lijst Kleuren of klik op Opvuleffecten om een patroon, patroon of kleurovergang.
-
-
Wanneer de vorm er goed uitziet voor de grafiek, klikt u met de rechtermuisknop op de shape en klikt u vervolgens op Kopiëren.
-
Klik met de rechtermuisknop op de plaats waar u het object wilt hebben en klik vervolgens op Plakken.
-
Herhaal stap 4 totdat u alle vormen hebt die u voor de grafiek wilt gebruiken.
De shapes verbinden
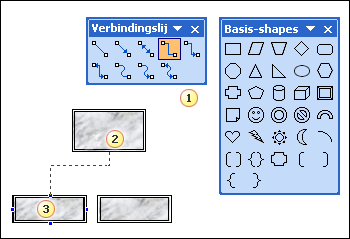
1 Verbindingslijn
2 First connection site
3 Tweede verbindingssite; verbindingssites worden weergegeven als blauwe cirkels wanneer u een shape aanwijzert.
-
Dubbelklik op de werkbalk Verbindingslijnen op de wante verbindingslijn, zoals Een bogenconnector.
Opmerking: Wanneer u dubbelklikt op een verbindingslijn, blijft de knop geselecteerd wanneer u de 3D-verbindingslijnen toevoegt.
-
Wijs de positie aan waar u de verbindingslijn wilt toevoegen, zoals onder aan de shape voor de positie van de manager op de bovenste positie in het organigram.
Verbindingssites worden weergegeven als blauwe cirkels wanneer u een shape aanwijzert.
-
Klik op de eerste verbindingssite die u wilt gebruiken, wijs het andere object aan (zoals de eerste shape voor de rapportagepositie in het organigram) en klik vervolgens op de tweede verbindingssite.
-
Herhaal stap 2 tot en met 3 om alle 3-verbindingslijnen toe te voegen.
-
Nadat u de balk met verbindingslijnen hebt toegevoegd, klikt u in stap 1 op de verbindingslijn die u hebt geselecteerd op de werkbalk Verbindingslijnen of drukt u op Esc om de selectie van de verbindingslijnknop te annuleren.
-
Wijzig de kleur of gewicht van de verbindingslijnen.
-
Selecteer de verbindingslijnen die u wilt wijzigen. Als u meerdere verbindingslijnen wilt selecteren, houdt u Shift ingedrukt terwijl u op elke verbindingslijn klikt.
-
Klik in het menu Opmaak op AutoVormen klik vervolgens op het tabblad Kleuren en lijnen.
-
Selecteer de3D-opties onder Regel.
-
Tekst toevoegen
-
Als u tekst wilt toevoegen aan een shape in het organigram, klikt u op de shape en typt u vervolgens de tekst die u wilt gebruiken.
-
Als u de tekst wilt opmaken, selecteert u de tekst in de vorm en gebruikt u de opties op de werkbalk Opmaak.
Shapes en verbindingslijnen in het organigram verplaatsen
Nu u vormen en verbindingslijnen hebt toegevoegd voor het organigram, wilt u mogelijk de plaatsing van elk onderdeel aanpassen.
Een shape verplaatsen
-
Klik op de vorm die u wilt verplaatsen.
-
Voer een van de volgende handelingen uit:
Sleep de shape naar een nieuwe positie
-
Plaats de muisaanwijzer op de shape. Wanneer de aanwijzer in een

Opmerking: Als een van de opdrachten voor uitlijnen is ingeschakeld, wordt de shape mogelijk uitlijnen op de dichtstbijzijnde hulplijn, vorm of liniaal wanneer u de muisknop los laat.
Een shape verschuiven
-
Druk op een van de pijltoetsen om de shape in die richting te verplaatsen.
Telkens wanneer u op een pijltoets drukt, wordt een afstand van het object verplaatst. De standaardafstand voor nudge is 0,13 inch (of het equivalent ervan als u een andere maateenheid gebruikt). U kunt de afstand echter wijzigen.
-
Klik in het menu Extra op Optiesen klik vervolgens op het tabblad Bewerken.
-
Schakel het selectievakje Pijltoetsen in om objecten te verplaatsen en typ vervolgens de afstand die objecten moeten verplaatsen wanneer u ze verafstandt.
-
Een object nauwkeurig op de pagina plaatsen
-
Klik met de rechtermuisknop op de shape.
-
Klik in het snelmenu op AutoVormopmaken en klik vervolgens op het tabblad Indeling.
-
Typ onder Positie op paginade positieve afmetingen voor de horizontale en verticale plaatsing van het object of de objectgroep.
-
Klik op OK.
Tip: Wanneer u op een object klikt, ziet u de exacte positie ervan op de statusbalk onder in het venster.
-
Een verbindingslijn verplaatsen
-
Klik op de verbindingslijn die u wilt verplaatsen.
-
Voer een of beide handelingen hieronder uit:
-
Als u één uiteinde van de verbindingslijn wilt verplaatsen, beweegt u de aanwijzer over het uiteinde dat u wilt verplaatsen totdat de aanwijzer in een dradenkruis wordt, sleept u het uiteinde en verbindt u dit met een ander punt.
Als u de automatische verbinding wilt overschrijven, houdt u Alt ingedrukt terwijl u het einde van de verbindingslijn sleept. U kunt het einde op de beste plek van het object plaatsen, maar het uiteinde wordt niet verbonden.
-
Als u de volledige verbindingslijn wilt loskoppelen, sleept u deze door het midden (niet door het gele ruitje).
-
Werken met het organigram als één object
Wanneer het organigram er naar eigen goed uitziet, kunt u alle vormen en verbindingslijnen als één object groeperen. Door de objecten te groeperen, kunt u gemakkelijker het hele organigram verplaatsen en het formaat ervan wijzigen en voorkomt u dat vormen of verbindingslijnen per ongeluk worden verplaatst.
Objecten groeperen
-
Klik op de werkbalk Objecten op het hulpmiddel Objecten selecteren

-
Klik onder het selectievak op Objecten groeperen

Als u wijzigingen wilt aanbrengen in de grafiek, kunt u de groepering van de vormen en verbindingslijnen opheffen.
Groepering van objecten opheffen
-
Selecteer de gegroepeerde objecten (het organigram).
-
Klik onder het selectievak op Groeperen van objecten











