Als u tabbladen toevoegt aan een Access-formulier, wordt het formulier overzichtelijker en eenvoudiger in gebruik, met name als het formulier veel besturingselementen bevat. U kunt ruimte besparen en eenvoudiger met uw gegevens werken door gerelateerde besturingselementen op afzonderlijke pagina's van het tabbesturingselement te plaatsen.
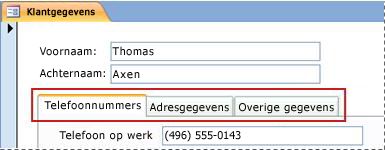
U gebruikt de functie Tabbesturingselement als u tabbladen wilt toevoegen aan een formulier. Elke pagina van een tabbesturingselement fungeert als container voor andere besturingselementen, zoals tekstvakken, keuzelijsten met invoervak of opdrachtknoppen. Via de volgende procedures kunt u een tabbesturingselement toevoegen aan een formulier.
Opmerking: Bij de volgende procedures wordt ervan uitgegaan dat u al een formulier hebt gemaakt en dat het formulier is geopend in de ontwerpweergave. Als u een formulier wilt weergeven in de ontwerpweergave, klikt u in het navigatiedeelvenster met de rechtermuisknop op het formulier en klikt u vervolgens op Ontwerpweergave. Zie voor meer informatie het artikel Een formulier maken met de functie Formulier.
Opmerking: Dit artikel is niet van toepassing op Access-web-apps.
Wat wilt u doen?
Een tabbesturingselement toevoegen aan een formulier
-
Klik op het tabblad Ontwerp in de groep Besturingselementen op de functie Tabbesturingselement.
-
Klik op het formulier waarin u het tabbesturingselement wilt plaatsen.
Het tabbesturingselement wordt in het formulier geplaatst.
Bestaande besturingselementen verplaatsen naar een tabblad
-
Selecteer de besturingselementen die u naar het tabblad wilt verplaatsen. Als u meerdere besturingselementen wilt selecteren, houdt u Shift ingedrukt en klikt u op de besturingselementen die u wilt verplaatsen.
-
Klik op het tabblad Start in de groep Klembord op Knippen.
-
Klik op de labeltekst op het tabblad dat overeenkomt met de pagina waarop u de besturingselementen wilt plaatsen. Er wordt een selectievak weergegeven op het tabblad.
Opmerking: Als het selectievak niet op het tabblad wordt weergegeven, worden de besturingselementen niet juist aan het tabblad gekoppeld wanneer u de volgende stap uitvoert.
-
Klik, op het tabblad Start in de groep Klembord op Plakken.
De besturingselementen worden op het tabblad geplaatst. Klik op een ander tabblad in het tabbesturingselement om te controleren of de besturingselementen juist aan het tabblad zijn gekoppeld. De besturingselementen die u net hebt geplakt, verdwijnen en worden weer weergegeven wanneer u op het oorspronkelijke tabblad klikt.
Velden van het taakvenster Lijst met velden slepen naar een tabblad
-
Selecteer het tabblad waaraan u de velden wilt toevoegen.
-
Klik op het tabblad Ontwerp in de groep Hulpmiddelen op Bestaand veld toevoegen.
-
Ga naar de tabel met de velden die u wilt toevoegen.
-
Sleep elk veld van het taakvenster Lijst met velden naar het tabblad. U kunt ook meerdere velden selecteren door de toets Ctrl of Shift ingedrukt te houden terwijl u op de velden klikt en deze vervolgens allemaal tegelijk naar het tabblad slepen.
Opmerking: Wanneer u de velden over het tabblad sleept, wordt het tabblad zwart om aan te geven dat de velden aan dit tabblad worden gekoppeld.
-
Laat de muisknop los.
De velden worden op het tabblad geplaatst.
Andere besturingselementen toevoegen aan een tabblad
U kunt andere typen besturingselementen, zoals afbeeldingen, opdrachtknoppen en selectievakjes, toevoegen aan de pagina's van een tabbesturingselement.
-
Selecteer het tabblad waaraan u het besturingselement wilt toevoegen.
-
Klik op het tabblad Ontwerp in de groep Besturingselementen op de functie voor het besturingselement dat u wilt toevoegen.
-
Verplaats de aanwijzer naar het tabblad. Wanneer u de aanwijzer over de pagina beweegt, wordt de pagina zwart om aan te geven dat het besturingselement aan deze pagina wordt gekoppeld.
-
Klik op het tabblad waarop u het besturingselement wilt plaatsen.
Het besturingselement wordt op het tabblad geplaatst.
Een nieuw tabblad toevoegen
-
Selecteer een tabblad of klik in het lege gebied boven aan het tabbesturingselement om het gehele besturingselement te selecteren.
-
Klik op het tabblad Ontwerp in de groep Besturingselementen op Pagina invoegen. U kunt ook met de rechtermuisknop op het tabbesturingselement klikken en vervolgens op Pagina invoegen klikken.
Er wordt een nieuwe, lege pagina toegevoegd aan het einde van de bestaande pagina's.
Tabbladen opnieuw ordenen
-
Klik met de rechtermuisknop op een tabblad of op het lege gebied boven aan het tabbesturingselement.
-
Klik op Paginavolgorde.
-
Selecteer de pagina die u wilt verplaatsen in het dialoogvenster Paginavolgorde.
-
Klik op Omhoog of Omlaag om de pagina in de gewenste volgorde te plaatsen.
-
Herhaal stap 3 en 4 voor andere pagina's die u wilt verplaatsen.
Opmerking: Verwar de opdracht Paginavolgorde niet met de opdracht Tabvolgorde. U gebruikt de opdracht Tabvolgorde om de volgorde in te stellen waarin de cursor de besturingselementen in een formulier doorloopt wanneer u op de Tab-toets drukt.
De naam van een tabblad wijzigen
-
Klik op het tabblad waarvan u de naam wilt wijzigen.
-
Als het taakvenster Eigenschappenvenster niet wordt weergegeven, drukt u op F4 om dit weer te geven.
-
Wijzig de tekst op het tabblad Alles van het Eigenschappenvenster in het eigenschappenvak Naam en druk op Enter.
Een tabblad verwijderen
-
Klik met de rechtermuisknop op het tabblad dat u wilt verwijderen en klik op Pagina verwijderen.
De pagina wordt verwijderd, samen met alle besturingselementen die deze bevat.










