Wanneer u klaar bent met het ontwerpen van een formuliersjabloon, moet u deze publiceren, zodat gebruikers formulieren kunnen invullen op basis van de formuliersjabloon. Gebruikers moeten toegang hebben tot de locatie waar het formulier wordt gepubliceerd. In dit onderwerp worden de verschillende opties beschreven voor het publiceren van een InfoPath 2010-formulier.
In dit artikel
Publiceren versus opslaan
Het publiceren van een formuliersjabloon is niet hetzelfde als het opslaan van een formuliersjabloon. Wanneer een formuliersjabloon wordt opgeslagen, wordt deze opgeslagen om uw werk te behouden, net zoals wanneer u een bestand op uw computer opspart. Het publicatieproces wijzigt de formuliersjabloon voor distributie door de secties publicatielocatie en verwerkingsinstructies toe te voegen, zodat gebruikers formulieren kunnen openen die zijn gebaseerd op deze formuliersjabloon. Met de verwerkingsinstructies kunnen formulieren die op deze formuliersjabloon zijn gebaseerd, automatisch worden bijgewerkt als u de formuliersjabloon wijzigt nadat u deze hebt gepubliceerd.
Publicatieopties
Er zijn verschillende manieren waarop u uw InfoPath-formulieren kunt publiceren. Als u een formulier wilt publiceren, klikt u op het tabblad Bestand en klikt u vervolgens op Publiceren om de volgende opties weer te geven:
-
Snel publiceren Formulier publiceren naar huidige locatie
Als u een formulier bijwerkt dat al is gepubliceerd of als u voor het eerst een SharePoint-lijst of werkstroomformulier publiceert, kunt u snel publiceren gebruiken om het formulier te publiceren zonder aan te geven hoe en waar het wordt gepubliceerd. Wanneer u op Snel publicerenklikt, wordt het formulier door InfoPath 2010 automatisch opnieuw gepubliceerd of gepubliceerd op de vorige of aangegeven locatie.
Opmerking: Als een publicatielocatie niet is opgegeven, is Snel publiceren uitgeschakeld.
-
SharePoint Server Formulier publiceren naar een SharePoint bibliotheek
Als u een InfoPath-formulier wilt publiceren naar SharePoint zodat gebruikers het kunnen invullen in een webbrowser of in InfoPath-opvuller, kunt u het publiceren naar een SharePoint bibliotheek. Gebruikers kunnen het formulier vervolgens online openen, invullen en de resultaten opslaan als een InfoPath-document in de bibliotheek.
-
E-mail Formulier publiceren naar een lijst met geadresseerden van e-mail
U kunt een nieuw e-mailbericht maken dat een InfoPath-formulier bevat. Deze optie is handig wanneer de geadresseerden geen toegang hebben tot een SharePoint site.
Opmerking: InfoPath Filler is vereist voor formulieren die zijn gepubliceerd in e-mailberichten.
-
Netwerklocatie Formulier publiceren naar een netwerklocatie of bestands delen
Hiermee wordt het formulier gepubliceerd naar een netwerklocatie of bestandsshare, zodat gebruikers naar de share kunnen navigeren (zoals /MijnShare/Pad/FormLocation)en het formulier kunnen invullen in InfoPath Filler.
Opmerking: InfoPath Filler is vereist voor formulieren die zijn gepubliceerd op een netwerklocatie.
SharePoint of lijst?
In eerdere versies van InfoPath kon u een formulier publiceren naar een SharePoint-bibliotheek, en wanneer gebruikers het formulier invullen, werden hun antwoorden als documenten in die bibliotheek op opslaan. Hoewel u dit nog steeds kunt doen, kunt u nu InfoPath 2010 gebruiken om het formulier aan te passen dat wordt gebruikt voor het maken, lezen en bewerken van items in een SharePoint-lijst, zodat antwoorden worden opgeslagen als items in de lijst. Als u dit wilt doen, klikt u op Formulier aanpassen in SharePoint of maakt u een nieuwe SharePoint in InfoPath.
Het gebruik van een lijst met SharePoint in plaats van een documentbibliotheek heeft verschillende voordelen:
-
U kunt de antwoorden op dezelfde manier beheren als met items in een SharePoint lijst.
-
U hoeft niet op te geven hoe u verbinding maakt met de SharePoint server bij het publiceren van het formulier, omdat dit automatisch is.
-
Wanneer u klaar bent met het aanpassen van het lijstformulier, hoeft u alleen op Snel publiceren te klikken om het formulier te publiceren.
Publiceren naar een SharePoint bibliotheek
Als u een InfoPath-formulier wilt publiceren naar een SharePoint bibliotheek, voert u de volgende stappen uit:
-
Klik op Bestand.
-
Klik op Publiceren.
-
Klik SharePoint server.
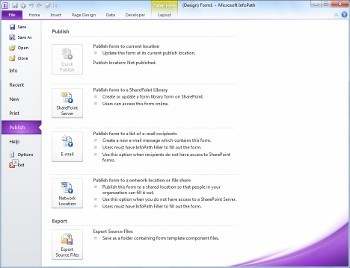
-
Voer het webadres van de SharePoint site in het tekstvak in.
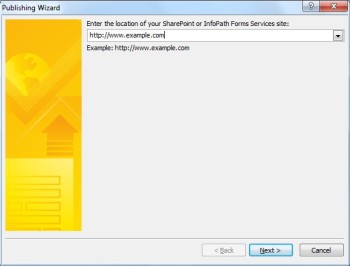
-
Klik op Volgende.
-
Selecteer hoe u het formulier publiceert. Selecteer formulierbibliotheek voor de meeste scenario's. Zie de sectie Geavanceerde concepten voor meer informatie over de opties site-inhoudstype of door de beheerder goedgekeurde formuliersjabloon.
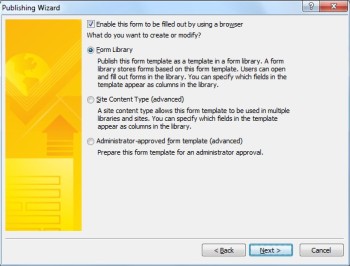
-
Klik op Volgende.
-
Klik op een bestaande formulierbibliotheek voor het InfoPath-formulier als er al een is gemaakt of klik op Een nieuwe formulierbibliotheek maken om een nieuw formulier te maken.
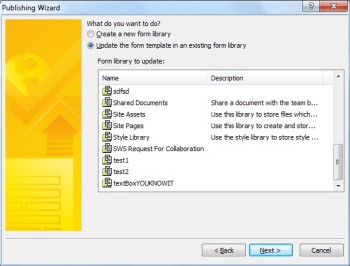
-
Klik op Volgende.
-
Als u een nieuwe bibliotheek SharePoint, typt u de naam van de bibliotheek in het tekstvak Naam en een beschrijving voor de bibliotheek in het tekstvak Beschrijving.
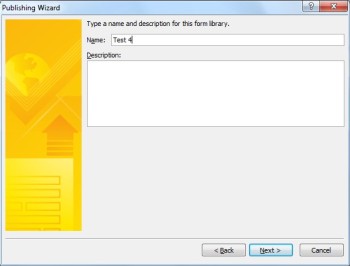
-
Klik op Volgende.
-
Als u gegevens uit uw formulier wilt weergeven als een kolom in de formulierbibliotheek, gebruikt u eigenschapspromotie. Als u dit wilt doen, klikt u op Toevoegen, selecteert u een gewenste veld en typt u een naam voor de kolom in het vak Kolomnaam.
-
Als u een herhalend veld hebt geselecteerd, klikt u op een waarde in de lijst Functie om het veld weer te geven in de formulierbibliotheek en klikt u vervolgens op OK.
Opmerking: U kunt kiezen of u de eerste waarde wilt weergeven in het veld, de laatste waarde of een telling van alle exemplaren van het veld, of dat u alle waarden wilt samenvoegen.
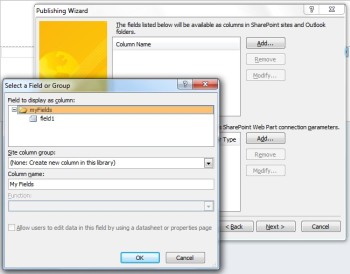
-
Herhaal de stappen 12 en 13 indien nodig voor elk veld in het formulier dat u wilt toevoegen als SharePoint kolom en klik vervolgens op Volgende.
-
Klik op Volgende.
-
Klik op Publiceren.
Publiceren naar e-mail
Als u een InfoPath-formulier wilt publiceren naar een lijst met e-mailontvangers, voert u de volgende stappen uit:
-
Klik op Bestand.
-
Klik op Publiceren.
-
Klik op E-mail.
-
Als u het formulier nog niet hebt opgeslagen, klikt u op OK om het formulier op te slaan.
-
Typ een naam voor het formulier in het tekstvak Formuliernaam en klik vervolgens op Volgende.
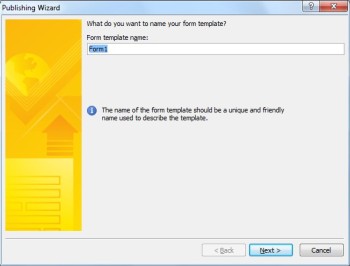
-
Als u gegevens uit uw formulier wilt weergeven als een kolom in een map met InfoPath-formulieritem, gebruikt u eigenschapspromotie. Als u dit wilt doen, kliktu op Toevoegen en selecteert u vervolgens een gewenste veld en typt u een naam voor de kolom in het vak Kolomnaam.
-
Als u een herhalend veld hebt geselecteerd, klikt u op een waarde in de lijst Functie om het veld weer te geven in de formulierbibliotheek en klikt u vervolgens op OK.
Opmerking: U kunt kiezen of u de eerste waarde wilt weergeven in het veld, de laatste waarde of een telling van alle exemplaren van het veld, of dat u alle waarden wilt samenvoegen.
-
Herhaal de stappen 6 en 7 indien nodig voor elk veld in het formulier dat u wilt toevoegen als kolom in Outlook en klik vervolgens op Volgende.
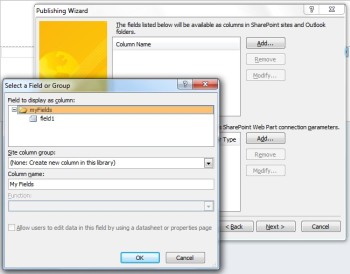
-
Klik op Publiceren wanneer u klaar bent om het formulier te openen als een e-mailbericht.
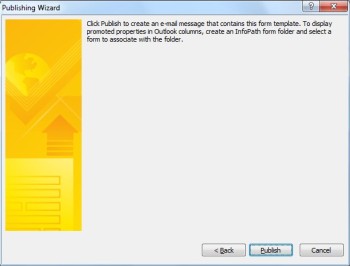
-
Voer de geadresseerden in de vakken Aan,CCen BCC in.
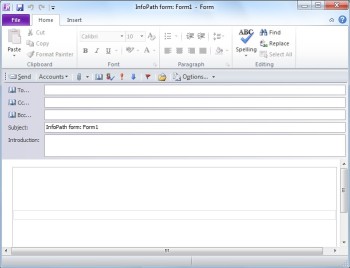
-
Pas de inhoud van het veld Onderwerp aan.
-
Het tekstvak Inleiding biedt een plaats voor formulierinstructies en een uitleg aan gebruikers over waarom ze het formulier hebben ontvangen.
-
Klik op Verzenden.
Publiceren naar een netwerklocatie
Voer de volgende stappen uit om een InfoPath-formulier te publiceren naar een UNC- of niet-SharePoint server in het netwerk:
-
Klik op Bestand
-
Klik op Publiceren.
-
Klik op Netwerklocatie.
-
Voer het gewenste pad en de bestandsnaam van het formulier in het eerste tekstvak in.
Opmerking: Dit kan een locatie zijn op de harde schijf of een bestandsdeel, zoals \\private\example\exampleform.xsn. Dit kan ook een locatie op uw computer zijn, die er zo uit zou zien: C:\examplefolder\exampleform.xsn.
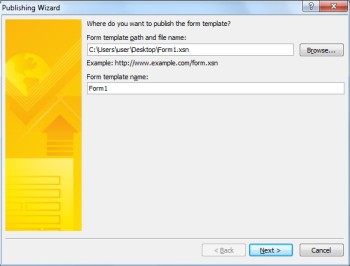
-
Voer de naam van de sjabloon in de tekst formuliersjabloonnaam in en klik vervolgens op Volgende.
Opmerking: De formuliernaam, die wordt gebruikt om het formulier te identificeren als u het bij werkt of opnieuw wilt publiceren, is ook zichtbaar voor gebruikers wanneer ze het formulier invullen.
-
Voer een toegankelijk pad en een bestandsnaam in het tekstvak in.
Opmerking: In de meeste gevallen zijn de publicatielocatie en het alternatieve toegangspad hetzelfde. In andere gevallen, bijvoorbeeld als het bestand is opgeslagen op het C-station, is dat niet het geval. Als u bijvoorbeeld het formulier hebt opgeslagen in C:\examplefolder\exampleform.xsn,ziet het toegankelijke pad van de gebruiker er mogelijk uit als \\mycomputer\examplepath\exampleform.xsn. Als het vorige pad een toegankelijk pad voor gebruikers was, zoals \\private\example\form\exampleform.xsn,en u en gebruikers er toegang toe hebben, hoeft u geen actie te ondernemen voor deze stap.
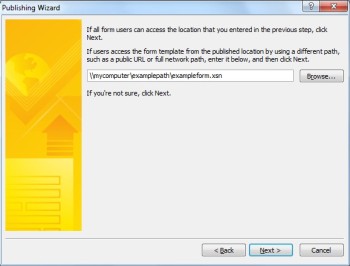
-
Klik nogmaals op Volgende.
-
Klik op Publiceren.
Geavanceerde concepten
Site-inhoudstype
Een inhoudstype definieert een formuliersjabloon, een set kolommen en documentbeheerinstellingen op de server, zoals werkstroom- of beleidsinstellingen.
Door inhoudstypen te maken, kunt u formuliersjablonen en -instellingen op een site opnieuw gebruiken door een formuliersjabloon te publiceren als site-inhoudstype. Wanneer u het inhoudstype bij werkt, wordt de wijziging automatisch toegepast op de plaats waar dat inhoudstype wordt gebruikt.
U kunt één inhoudstype toewijzen aan meerdere bibliotheken op een site of meerdere inhoudstypen toewijzen aan één bibliotheek. U kunt bijvoorbeeld een inhoudstype voor statusrapportformulieren toevoegen aan alle bibliotheken die worden gebruikt door de verkoopafdeling in uw bedrijf, zodat elk verkoopteam hetzelfde type informatie verzamelt en rapporteert aan het management. U kunt ook aannemen dat uw afdeling verschillende formuliersjablonen gebruikt voor reisaanvraag-, reisrapport- en onkostenrapportformulieren. U kunt de drie formuliersjablonen publiceren als site-inhoudstypen en deze toevoegen aan één bibliotheek die wordt gebruikt voor het opslaan van reisgerelateerde informatie voor het team. Wanneer personen een nieuw formulier maken vanuit de bibliotheek, kunnen ze vervolgens selecteren welke van deze formuliersjablonen ze willen gebruiken.
Sandboxed Code in InfoPath-formulieren
Met InfoPath 2010 kunt u formulierbibliotheekformulieren met code rechtstreeks vanuit InfoPath Designer publiceren, zolang het formulier geen volledig vertrouwd formulier is en u een beheerder van de siteverzameling bent met behulp van de Sandboxed Code-service in SharePoint. Bij het publiceren van formulieren met sandbox-code wordt hetzelfde proces gebruikt als het publiceren van een formulier naar een formulierbibliotheek of als een site-inhoudstype.
Door de beheerder goedgekeurde formuliersjablonen (volledig vertrouwensformulieren)
Door de beheerder goedgekeurde formuliersjablonen zijn beschikbaar voor elke siteverzameling op de SharePoint site en kunnen code bevatten die volledig vertrouwen vereist. Ze worden afzonderlijk geverifieerd, geüpload en geactiveerd door een SharePoint sitebeheerder. Door beheerders goedgekeurde formuliersjablonen worden bewaard in een speciale documentbibliotheek die alleen toegankelijk is voor beheerders. Raadpleeg de volgende koppelingen voor informatie over door de beheerder goedgekeurde formuliersjablonen:










