Een gedeelde postvak maakt het voor een groep mensen makkelijk om e-mails van een publiek e-mailalias te controleren en te verzenden, zoals info@contoso.com. Wanneer een persoon in de groep een bericht beantwoordt, dat naar het gedeelde postvak verzonden is, lijkt hun e-mail afkomstig van het gedeelde adres en niet van de individuele gebruiker. In de klassieke Outlook kunt u het gedeelde postvak ook gebruiken als een gedeelde teamagenda.
Tip: Als u eigenaar bent van een klein bedrijf en op zoek bent naar meer informatie over het instellen van Microsoft 365, gaat u naar Hulp en educatie voor kleine bedrijven.
Een gedeeld postvak is echter niet ontworpen voor directe aanmelding. Het gebruikersaccount voor het gedeelde postvak zelf moet uitgeschakeld blijven.

Tip: Voordat u een gedeeld postvak kunt gebruiken, moet de Microsoft 365-beheer binnen uw organisatie het gedeelde postvak aanmaken en u toevoegen aan als lid. Raadpleeg voor meer informatie Een gedeeld postvak maken, waarin beschreven wordt wat de beheerder moet doen.
Een gedeeld postvak toevoegen aan Outlook
Nadat de beheerder u heeft toegevoegd als lid van een gedeeld postvak, sluit u af en start u Outlook opnieuw. Het gedeelde postvak wordt automatisch weergegeven in het deelvenster Mappen in Outlook.
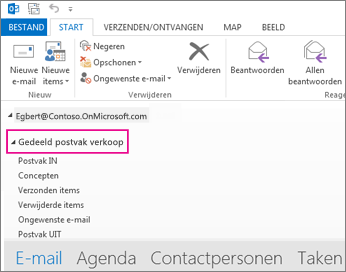
Wat gebeurt er als dat niet werkte?
-
Als uw beheerder u onlangs heeft toegevoegd aan een gedeeld postvak, kan het enkele minuten duren voordat het gedeelde postvak wordt weergegeven. Wacht even en sluit vervolgens en start Outlook opnieuw.
-
Als dat niet werkt, voeg dan handmatig het gedeelde postvak toe aan Outlook:
-
Openen Outlook.
-
Selecteer het tabblad Bestand op het lint en selecteer vervolgens Accountinstellingen > Accountinstellingen.
-
Selecteer het tabblad E-mail.
-
Zorg ervoor dat het juiste account is gemarkeerd, en kies vervolgens Wijzigen.
-
Kies Meer instellingen > Geavanceerd > Toevoegen.
-
Typ het gedeelde e-mailadres in, bijvoorbeeld info@contoso.com.
-
Kies OK > OK.
-
Kies Volgende> Voltooien > Sluiten.
-
E-mail versturen vanuit het gedeelde postvak
-
Openen Outlook.
-
Kies Nieuwe e-mail.
-
Als u het veld Van niet ziet aan het begin van uw bericht, kies dan Opties > Van.
-
Klik op Van in het bericht en wijzig naar het gedeelde e-mailadres. Als u uw gedeelde e-mailadres niet ziet, kiest u Ander e-mailadres en typ vervolgens in het gedeelde e-mailadres.
-
Kies OK.
-
Voltooi het typen van uw bericht en klik op Verzenden.
Vanaf nu, als u een bericht wilt verzenden vanuit uw gedeelde postvak, dan zal het adres beschikbaar zijn in de vervolgkeuzelijst Van.
Wanneer u een bericht vanuit het gedeelde postvak verzendt, zien de geadresseerden alleen het gedeelde e-mailadres in het bericht.
Reageren op e-mail die naar het gedeelde postvak is verzonden
-
Openen Outlook.
-
Open het e-mailbericht dat u wilt beantwoorden.
-
In het veld Van bovenaan het bericht ziet u de naam van uw gedeelde postvak. Als u deze niet zien, kiest u de vervolgkeuzelijst en kies het gedeelde postvak.
-
Voltooi het typen van uw bericht en klik op Verzenden.
Wanneer u een bericht wilt verzenden vanuit uw gedeelde postvak, dan zal het adres beschikbaar zijn in de vervolgkeuzelijst Van.
Wanneer u een bericht vanuit het gedeelde postvak verzendt, zien de geadresseerden alleen het gedeelde e-mailadres in het bericht.
Search in het gedeelde postvak
Zodra een gedeeld postvak is toegevoegd aan Outlook, is het zoeken in het postvak vergelijkbaar met zoeken op een primair postvak.
-
Open Outlook.
-
Selecteer een map in het gedeelde postvak in het mappenvenster aan de linkerkant.
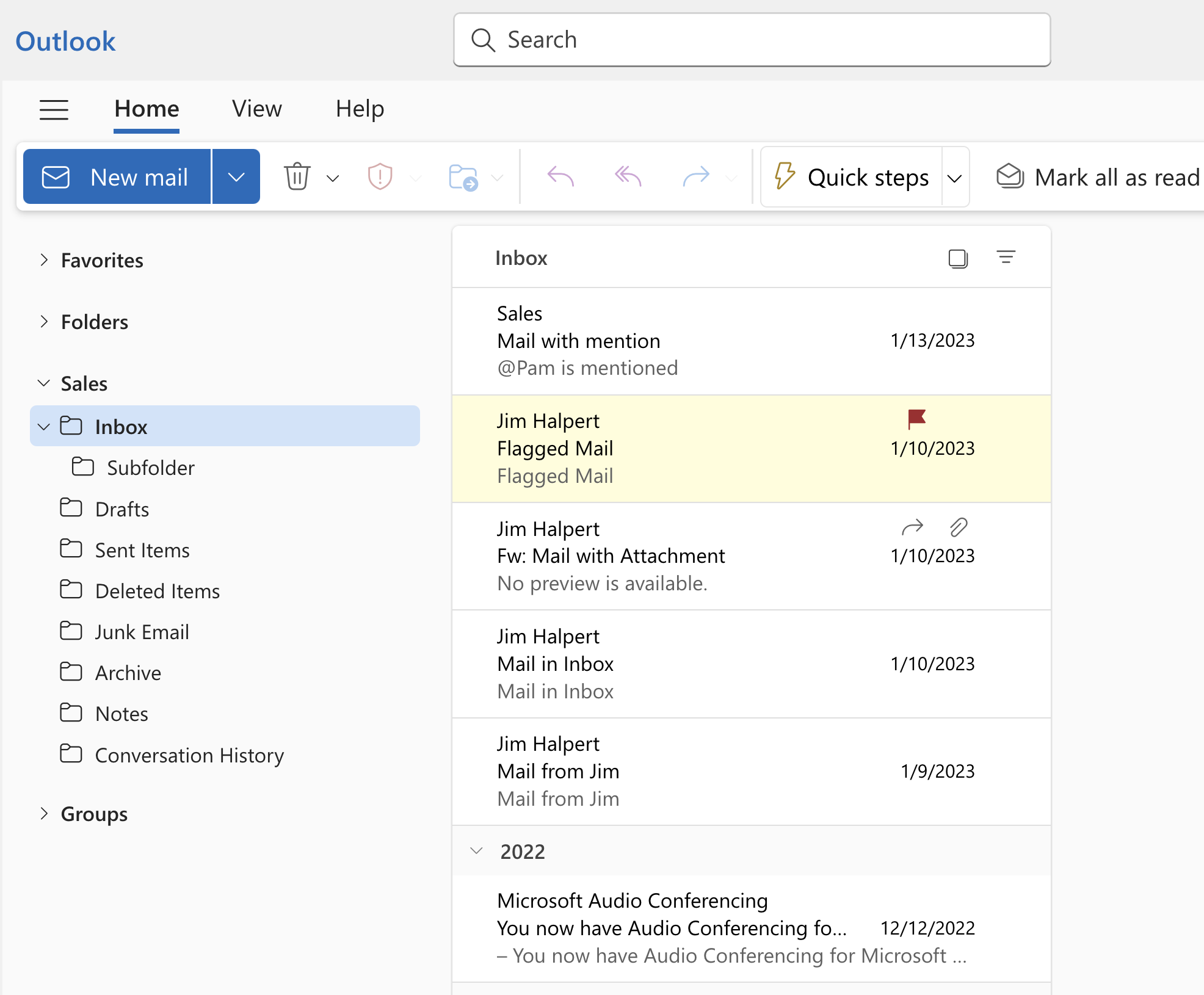
-
Typ de query in het vak Search boven op het lint (werkbalk).
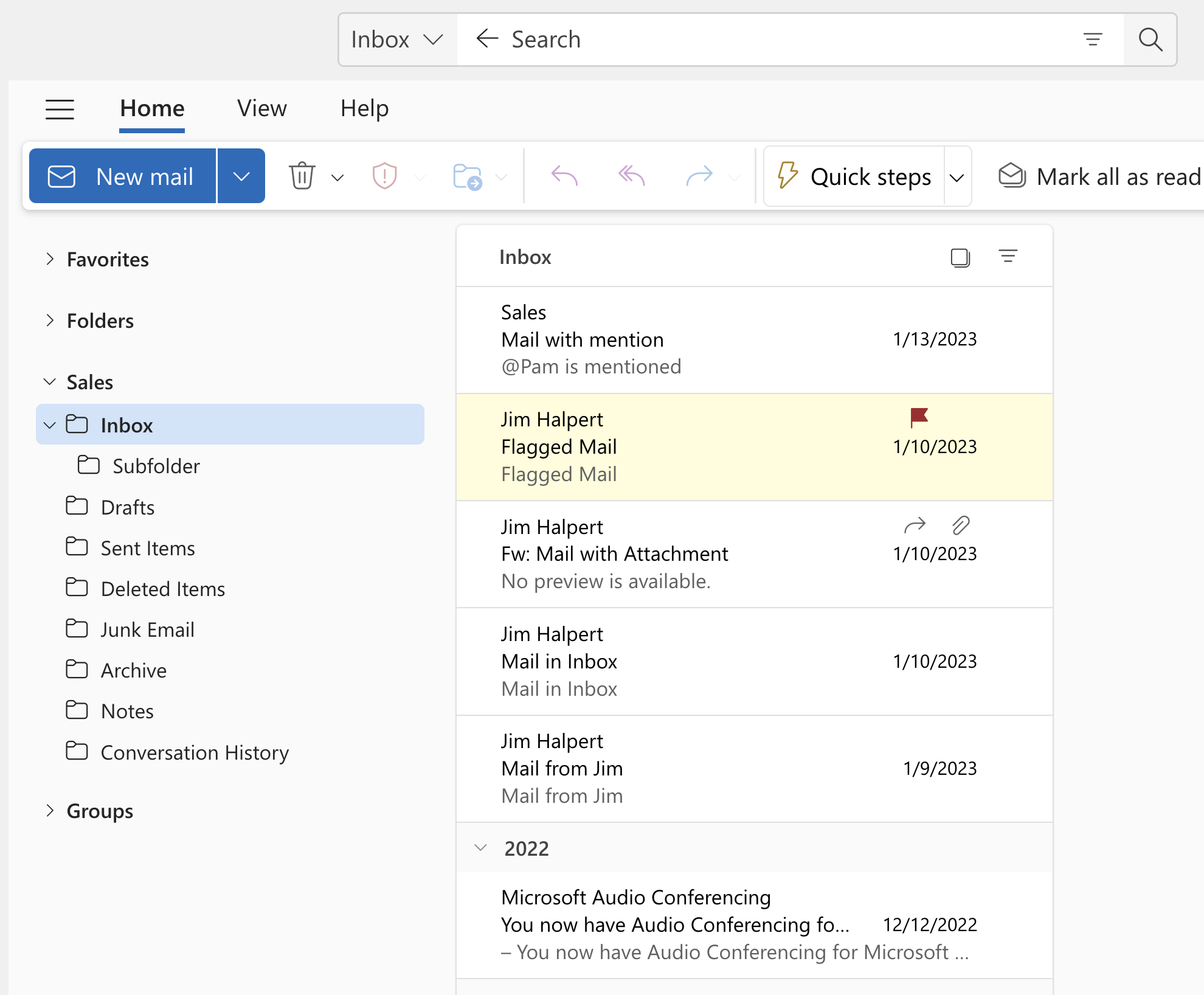
-
Voer de Search uit door op Enter te drukken of te klikken op de knop Vergrootglas aan de rechterkant van het vak Search.
De berichtenlijst retourneert resultaten op basis van de Search van die geselecteerde map in het gedeelde postvak.
De gedeelde agenda gebruiken
Nadat de beheerder u heeft toegevoegd als lid van een gedeeld postvak, sluit u af en start u Outlook opnieuw. De gedeelde agenda die gekoppeld is aan het gedeelde postvak wordt automatisch toegevoegd aan de lijst Mijn agenda's.
-
In Outlook gaat u naar de agendaweergave en kiest u het gedeelde postvak.
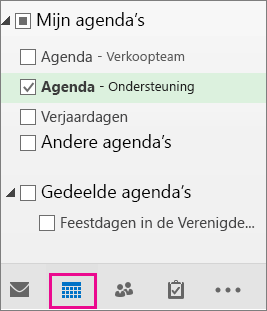
-
Wanneer u afspraken invoert, zijn deze zichtbaar voor alle gebruikers die lid zijn van het gedeelde postvak.
-
Een lid van het gedeelde postvak kan afspraken in de agenda aanmaken, weergeven en beheren, net zoals ze dat doen voor persoonlijke afspraken. Iedereen die lid is van het gedeelde postvak kan de wijzigingen zien aan de gedeelde agenda.
Gebruik de gedeelde lijst met contactpersonen
Nadat de beheerder u heeft toegevoegd als lid van een gedeeld postvak, sluit u af en start u Outlook opnieuw. De gedeelde lijst met contactpersonen die is gekoppeld aan het gedeelde postvak wordt automatisch toegevoegd aan de lijst Mijn contactpersonen.
-
Kies Personen in Outlook.
-
Kies onder Mijn contactpersonen de map met contactpersonen voor de lijst met gedeelde contactpersonen.
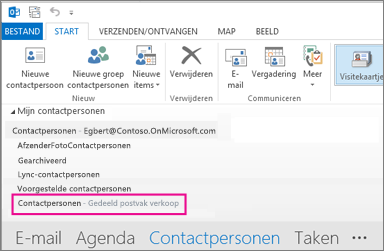
Een gedeeld postvak toevoegen aan Outlook
Nadat uw beheerder u heeft toegevoegd als lid van een gedeeld postvak, sluit unieuwe Outlook en start u deze opnieuw op. Het gedeelde postvak wordt automatisch weergegeven in het deelvenster Mappen.
Wat gebeurt er als dat niet werkte?
Als uw beheerder u onlangs heeft toegevoegd aan een gedeeld postvak, kan het enkele minuten duren voordat het gedeelde postvak wordt weergegeven. Wacht even en sluit en start denieuwe Outlook opnieuw op.
Het gedeelde postvak zoeken in het mappenvenster
Zoek in het mappenvenster aan de linkerkant de map Gedeeld met mij . Klik erop om het uit te vouwen. Uw gedeelde postvak is een submap onder Gedeeld met mij. Wanneer u daar de naam van het gedeelde postvak selecteert, wordt dit uitgevouwen om de standaardmappen voor e-mail weer te geven, zoals Postvak IN, Concepten enVerzonden items.
E-mail versturen vanuit het gedeelde postvak
-
Open nieuwe Outlook voor Windows.
-
Selecteer op het tabblad Startde optie Nieuw > Mail.
-
Als het veld Van niet wordt weergegeven boven aan het bericht (naast Verzenden), selecteert u Weergeven van op het tabblad Opties.
-
Klik op Van in het bericht en wijzig naar het gedeelde e-mailadres. Als u uw gedeelde e-mailadres niet ziet, kiest u Ander e-mailadres en typ vervolgens in het gedeelde e-mailadres.
-
Voltooi het typen van uw bericht en kies vervolgens Verzenden.
Vanaf nu, als u een bericht wilt verzenden vanuit uw gedeelde postvak, dan zal het adres beschikbaar zijn in de vervolgkeuzelijst Van.
Wanneer u een bericht vanuit het gedeelde postvak verzendt, zien de geadresseerden alleen het gedeelde e-mailadres in het bericht.
Reageren op e-mail die naar het gedeelde postvak is verzonden
-
Open nieuwe Outlook voor Windows.
-
Open het e-mailbericht dat u wilt beantwoorden.
-
In het veld Van bovenaan het bericht ziet u de naam van uw gedeelde postvak. Als u dat niet doet, kiest u de vervolgkeuzelijst Van en kiest u uw gedeelde postvak.
-
Voltooi het typen van uw bericht en kies vervolgens Verzenden.
Als u een bericht wilt verzenden vanuit uw gedeelde postvak, is het adres beschikbaar in de vervolgkeuzelijst Van .
Wanneer u een bericht vanuit het gedeelde postvak verzendt, zien de geadresseerden alleen het gedeelde e-mailadres in het bericht.
Search in het gedeelde postvak
Zodra een gedeeld postvak is toegevoegd aan het nieuwe Outlook, is het zoeken in het postvak vergelijkbaar met zoeken in een primair postvak.
-
Open nieuwe Outlook voor Windows.
-
Selecteer een map in het gedeelde postvak in het mappenvenster aan de linkerkant.
-
Typ in het vak Search boven aan het Outlook venster de query die u wilt gebruiken om te zoeken en druk op Enter.

In de berichtenlijst worden resultaten weergegeven op basis van de zoekopdracht uit die geselecteerde map in het gedeelde postvak.
Een gedeeld postvak gebruiken op een mobiel apparaat (telefoon of tablet)
Als u toegang wilt krijgen tot een gedeeld postvak op een mobiel apparaat, gaat u als volgt te werk.
-
Meld u aan bij uw primaire account in Outlook voor iOS of Android.
-
Tik op de knop Account toevoegen in het navigatiedeelvenster aan de linkerkant en tik vervolgens op Een gedeeld postvak toevoegen.
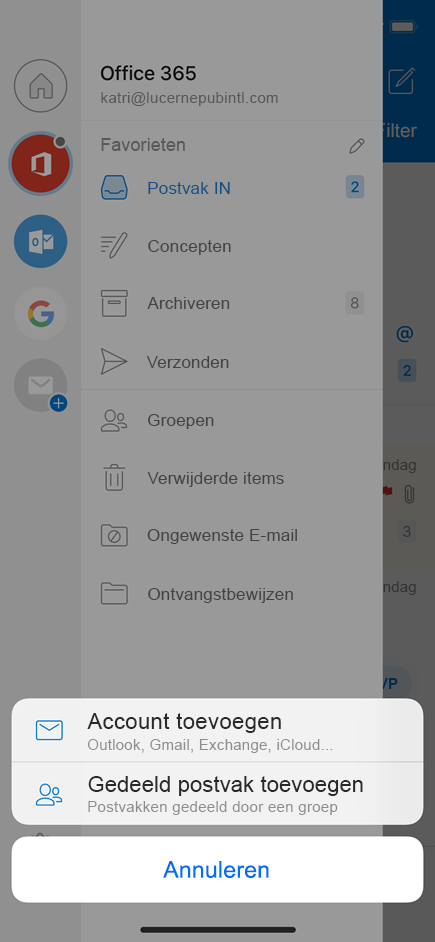
-
Als u meerdere accounts hebt in Outlook Mobile, selecteert u het account dat machtigingen heeft voor toegang tot het gedeelde Postvak.
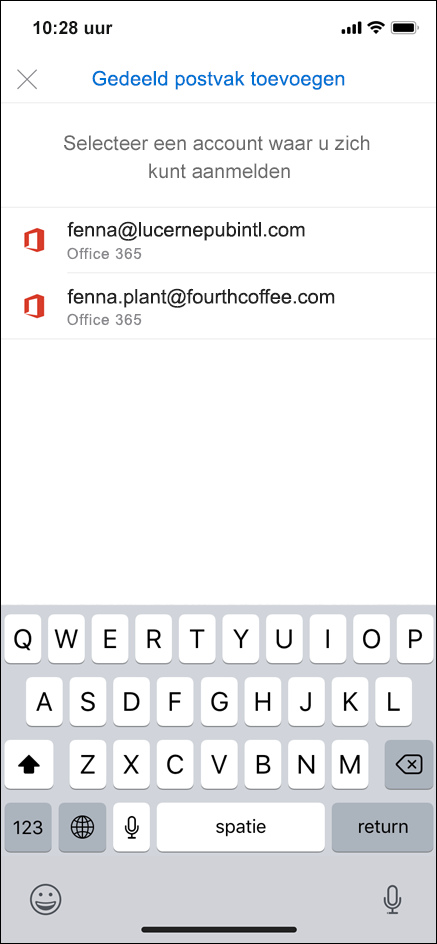
Wanneer het account is ingesteld, wordt het gedeelde Postvak weergegeven in uw lijst met accounts in Outlook voor iOS of Outlook voor Android.
Als u een gedeeld postvak wilt verwijderen, gaat u naar Instellingen > Accounts</c1>. Tik vervolgens op het gedeelde Postvak en selecteer Account verwijderen</c0>.
Automatische antwoorden verzenden vanuit een gedeeld postvak
Alleen de Microsoft 365-beheer heeft machtigingen om dit in te stellen. Zie voor instructies Een gedeeld postvak maken.










