Wanneer een andere gebruiker van MicrosoftOutlook u toestemming geeft om zijn of haar agenda te openen, kunt u deze map openen in Outlook. Als u geen toestemming hebt, wordt een e-mailbericht met een verzoek om toestemming naar de andere persoon verzonden.
Belangrijk: Hiervoor is een Microsoft Exchange Server-account vereist.
Een gedeelde agenda openen
-
Wijs openen aan in het menu Bestand en selecteer Map van andere gebruiker...
-
Kies in de lijst Maptypede optie Postvak IN, Agenda of Adresboek.
Opmerking: In de nieuwe Outlook voor Mac kunt u alleen agenda kiezen.
-
Typ in het vak Search de naam van de persoon die u toegang heeft verleend, selecteer de naam van de persoon in de zoekresultaten en kies Openen.
De gedeelde map E-mail wordt weergegeven onder mappen.
De gedeelde agenda wordt weergegeven in het deelvenster Map onder de kop Gedeelde agenda's.
Het gedeelde adresboek wordt weergegeven in het deelvenster Map onder de kop Gedeelde contactpersonen.
Notities:
-
Als u het bericht 'Outlook is omgeleid naar de server autodiscover-s.outlook.com om nieuwe instellingen voor uw account op te halen', kiest u Altijd mijn antwoord voor deze server gebruiken en selecteert u Toestaan.
-
Als u een gedeelde map hebt geselecteerd in het mappenvenster, worden nieuwe items die u maakt, opgeslagen in die gedeelde map.
-
Als u de gedeelde map van een andere gebruiker uit het deelvenster Mappen wilt verwijderen, houdt u Control ingedrukt, selecteert u de map en kiest u vervolgens Gedeeld account verwijderen.
Een gedeeld of gedelegeerd postvak openen
Gebruik deze methode als u gemachtigd bent voor het postvak van een andere gebruiker of als u machtigingen hebt voor meerdere mappen in een gedeeld postvak. U kunt deze methode ook gebruiken wanneer u volledige toegangsmachtigingen hebt tot een postvak.
Het gedeelde postvak openen:
-
Kies in het menu Extrade optie Accounts en selecteer het account dat toegang heeft tot het postvak.
-
Delegatie en delen selecteren
-
Het tabblad Gedeeld met mij kiezen
-
Kies + om een gedeeld of gedelegeerd postvak toe te voegen
Opmerking: Als u machtigingen hebt voor aangepaste mappen in het postvak, maar niet voor de postvakmap op het hoogste niveau, worden de aangepaste mappen niet weergegeven in de mappenlijst. Alleen standaardmappen waarvoor u machtigingen hebt, zoals Postvak IN, Verzonden items, Verwijderde items en Agenda, worden weergegeven in de mappenlijst zonder postvakmapmachtigingen op het hoogste niveau.
-
U kunt ook naar Bestand > > gedeeld postvak openen gaan om een gedeeld of gedelegeerd postvak te openen.
Kies de juiste optie, afhankelijk van of het postvak met u wordt gedeeld of dat u een gemachtigde bent voor het postvak van een andere gebruiker.
Notities:
-
Wanneer u een van deze methoden gebruikt, wordt het account van het gedeelde postvak toegevoegd als een optie in het veld Van wanneer u e-mailberichten opstelt. Hiermee kunt u het account selecteren in het veld Van, ongeacht of u machtigingen hebt om vanuit dit account te verzenden. Als u niet beschikt over de machtigingen 'Verzenden als' of 'Verzenden namens' voor het account, wordt er geen e-mail van het account verzonden.
-
Outlook voor Mac biedt geen ondersteuning voor automatische toewijzing van gedeelde postvakken.
Een map wordt met u gedeeld
Als een andere gebruiker een Postvak IN, primaire agendamap of primaire map met contactpersonen met u heeft gedeeld, gebruikt u deze methode om de map van de gebruiker te openen.
De gedeelde map openen:
-
Wijs in het menu Bestand de optie Openen aan en klik op Map van andere gebruiker.
-
Klik op Gebruiker zoeken.
-
Typ de naam van de persoon die u toegang heeft verleend, klik op Zoeken, klik op de naam van de persoon en klik vervolgens op OK.
-
Als u meerdere Microsoft Exchange-accounts hebt, klikt u in het snelmenu Account op het account dat u wilt gebruiken om de map van de andere gebruiker te openen.
-
Klik in het snelmenu Type op Agenda, Adresboek of Postvak IN en klik vervolgens op OK.
-
De gedeelde map wordt weergegeven in het navigatiedeelvenster onder de kop Gedeeld.
U bent gemachtigd voor het postvak van een andere gebruiker
Gebruik deze methode als u gemachtigd bent voor het postvak van een andere gebruiker of als u machtigingen hebt voor meerdere mappen in een gedeeld postvak. U kunt deze methode ook gebruiken wanneer u volledige toegangsmachtigingen hebt tot een postvak.
Het gedeelde postvak openen:
-
Klik in het menu Extra op Accounts > Advanced > Delegates.
-
Voeg het postvak toe onder Deze extra postvakken openen
Opmerking: Als u machtigingen hebt voor aangepaste mappen in het postvak, maar niet voor de postvakmap op het hoogste niveau, worden de aangepaste mappen niet weergegeven in de mappenlijst. Alleen standaardmappen waarvoor u machtigingen hebt, zoals Postvak IN, Verzonden items, Verwijderde items en Agenda, worden weergegeven in de mappenlijst zonder postvakmapmachtigingen op het hoogste niveau.
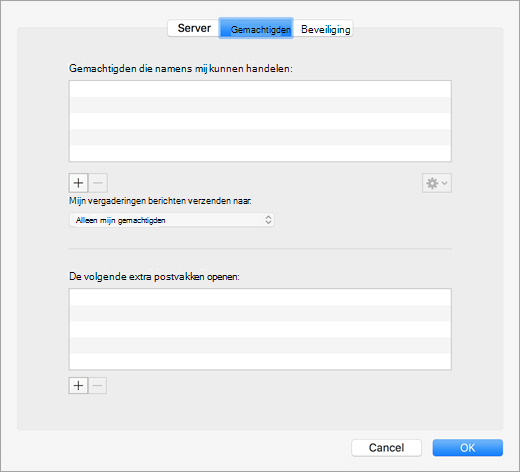
U hebt volledige toegangsmachtigingen voor een gedeeld postvak
Wanneer u volledige toegangsmachtigingen hebt voor een gedeeld postvak( dat wil zeggen volledige toegangsmachtigingen van een postvak dat is ingesteld via Exchange Beheer Center (EAC), kunt u het gedeelde postvak toevoegen met uw eigen referenties.
Het gedeelde postvak openen:
-
Klik in het menu Extra op Accounts.
-
Klik op het plusteken om een extra Exchange-account toe te voegen.
-
Voer in het veld E-mailadres het e-mailadres van het gedeelde postvak in.
-
Voer onder Verificatie uw eigen referenties in.
Opmerking: Zie Exchange- en Outlook-postvakmachtigingen verlenen in Office 365 toegewezen voor meer informatie over het instellen van machtigingen voor volledige toegang.
Als u de instelling Gedeeld postvak synchroniseren inschakelt, kan Outlook het gedeelde postvak synchroniseren zonder dat de gebruiker op Verzenden/ontvangen hoeft te klikken. Deze instelling is toegevoegd in versie 16.13.411. Het inschakelen van deze instelling wordt ten zeerste aanbevolen voor gebruikers die hun eigen referenties gebruiken voor toegang tot een gedeeld postvak.
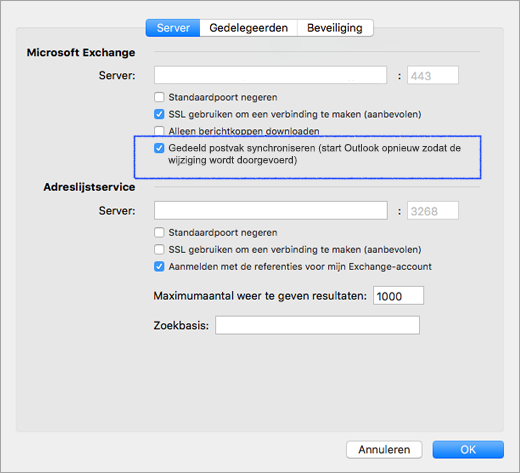
Machtigingen voor gedeelde mappen en postvakken
De volgende tabel bevat een overzicht van de machtigingsopties die mogelijk beschikbaar zijn voor een gedeelde map of een gedeeld postvak en de beste methode voor het openen van de gedeelde map of het gedeelde postvak op basis van de bijbehorende machtiging.
|
Machtigingsniveau voor gedeelde map of gedeeld postvak |
Methode om gedeelde map of postvak te openen |
|---|---|
|
Machtiging op mapniveau voor de primaire map Postvak IN, agenda of adresboek |
De map van andere gebruiker openen |
|
Machtigingen delegeren aan een postvak |
Voeg het postvak toe onder 'Deze extra postvakken openen' onder geavanceerde instellingen van het account |
|
Machtiging op mapniveau voor de primaire mappen Taak en Notitie |
Voeg het postvak toe onder 'Deze extra postvakken openen' onder geavanceerde instellingen van het account |
|
Machtiging op postvakniveau op het hoogste niveau voor toegang tot de map op het hoogste niveau en andere aangepaste mappen |
Voeg het postvak toe onder 'Deze extra postvakken openen' onder geavanceerde instellingen van het account |
|
Machtiging 'Volledige toegang' tot een postvak in Exchange |
Uw eigen referenties gebruiken om een extra Exchange-account toe te voegen |
Extra postvakken openen
Als alternatief voor deze methoden kunt u een ander Exchange-account toevoegen met behulp van extra postvakkenreferenties. Deze methode wordt niet herkend als het toevoegen van een gedeeld postvak, omdat u het extra account toevoegt met behulp van de eigen referenties. Voer de volgende stappen uit om het extra Exchange-account te openen:
-
Klik in het menu Extra op Accounts.
-
Klik op het plusteken en klik vervolgens op Nieuw account om een extra Exchange-account toe te voegen.
-
Voer in het veld E-mailadres het e-mailadres van het gedeelde postvak in.
-
Voer onder Verificatie de referenties voor het gedeelde postvak in.










