Een GIF-bestand kan een stilstaande afbeelding of een geanimeerde afbeelding zijn. Als u GIF-animaties hebt, wordt in dit artikel beschreven hoe u deze op een dia kunt invoegen.
Als u een GIF-bestand hebt dat een stilstaande afbeelding is, kan deze niet worden omgezet in een GIF-animatie.
U kunt een geanimeerd GIF-bestand (of meme) op dezelfde wijze toevoegen aan een PowerPoint-dia als andere afbeeldingsbestanden.
U kunt een GIF-bestand invoegen dat is opgeslagen op uw computer of in OneDrive.
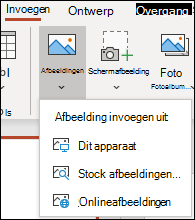
-
Selecteer de dia waaraan u de GIF-animatie wilt toevoegen.
-
Klik op het tabblad Invoegen van het lint op Afbeeldingen.
-
Navigeer in het dialoogvenster Afbeelding invoegen van naar de locatie van de GIF-animatie die u wilt toevoegen.
-
Selecteer het bestand en klik vervolgens op Invoegen.
-
Als u de animatie wilt afspelen, selecteert u het tabblad Diavoorstelling op het lint en selecteert u in de groep Diavoorstelling starten de optie Vanaf huidige dia

Zoek geanimeerde GIF's op het Internet
U kunt ook op het web zoeken naar GIF-afbeeldingen met Onlineafbeeldingen invoegen of Een illustratie invoegen, afhankelijk van uw versie van PowerPoint. Kies op het tabblad </c2>Invoegen</c0> op het lint de optie Onlineafbeeldingen invoegen of Een illustratie invoegen. Typ ‘gif-animatie’ in het zoekvak.
Bepalen hoe vaak de animatie wordt herhaald
GIF-animaties worden vaak eindeloos herhaald. U kunt dat aanpassen door het GIF-bestand te bewerken voordat u het toevoegt aan uw PowerPoint-dia.
Zodra u het GIF-bestand op uw computer heeft opgeslagen, kunt u de GIF relatief gemakkelijk bewerken met de online-editor genaamd ezgif.com.
-
Ga naar de GIF frame extractor (of ‘Splitter’) op ezgif.com.
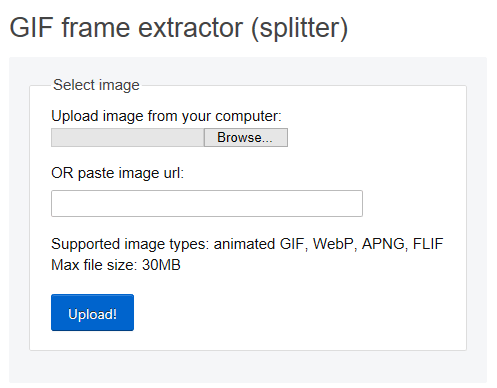
-
Klik onder Upload image from your computer (Bestand uploaden van uw computer) op de knop Bladeren om naar het GIF-bestand op uw computer te gaan. Selecteer het bestand en selecteer vervolgens Openen.
-
Klik op Upload! (Uploaden).
De GIF-animatie wordt op de webpagina weergegeven met informatie over de bestandsgrootte en -afmetingen, zoals in dit voorbeeld:
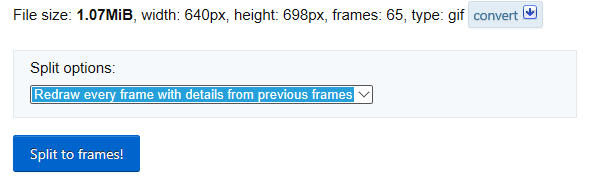
-
Klik op de knop Split to frames! (Splitsen naar frames) onder de GIF-animatie.
Na enige momenten worden alle afzonderlijke frames op de pagina weergegeven.
Onder de vele frames (mogelijk moet u naar beneden schuiven op de pagina) staat een blauwe knop Edit animation (Animatie bewerken).
-
Klik op Edit animation (Animatie bewerken).

De reeks frames wordt nogmaals weergeven met een knop Skip (Overslaan), Copy (Kopiëren) en Delay (Wachten) voor elke frame. Onder de frames staan nog meer opties, onder andere de optie Loop count (Aantal herhalingen).
-
Geef onder GIF options (Opties voor GIF) in het vak Loop count (Aantal herhalingen) het gewenste aantal herhalingen van de GIF-animatie op.
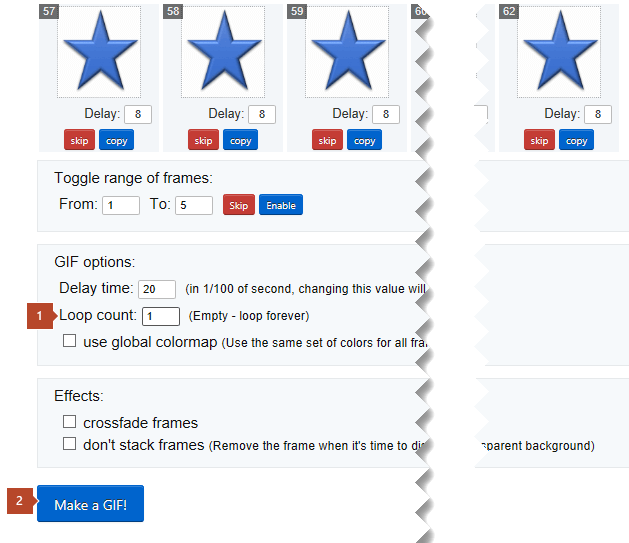
-
Klik op Make a GIF! (GIF maken).
-
Na enige momenten wordt de aangepaste GIF-animatie weergegeven onder de knop Make a GIF! (GIF maken). Onder de aangepaste animatie staat een rij knoppen. De knop helemaal rechts is save (Opslaan).

-
Klik op save (Opslaan) om de aangepaste animatie weer op te slaan op uw computer.
Afhankelijk van de browser die u gebruikt, wordt het bestand opgeslagen in de map Downloads of wordt u gevraagd waar u het GIF-bestand wilt opslaan op de computer.

Nadat u de aangepaste GIF-animatie hebt opgeslagen, kunt u die invoegen in een PowerPoint-dia .
Zie ook
U kunt een geanimeerd GIF-bestand net zo toevoegen aan een PowerPoint-dia als andere afbeeldingsbestanden. U kunt een GIF-bestand invoegen dat is opgeslagen op uw computer of in de cloud (bijvoorbeeld in OneDrive).
-
Selecteer de dia waaraan u de GIF-animatie wilt toevoegen.
-
Klik op het tabblad Start op het lint onder Invoegen op Afbeelding > Afbeelding uit bestand.
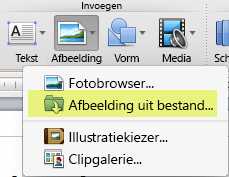
-
Ga naar de locatie van de GIF-animatie die u wilt toevoegen, controleer of het bestand de extensie .gif heeft, selecteer het bestand en klik op Invoegen.
-
Als u de animatie wilt afspelen, selecteert u het menu nDiavoorstelling en vervolgens Vanaf huidige dia.
Bepalen hoe vaak de animatie wordt herhaald
GIF-animaties worden vaak eindeloos herhaald. U kunt dat aanpassen door het GIF-bestand te bewerken voordat u het toevoegt aan uw PowerPoint-dia.
Zodra u het GIF-bestand op uw computer heeft opgeslagen, kunt u de GIF relatief gemakkelijk bewerken met de online-editor genaamd ezgif.com.
-
Ga naar de GIF frame extractor (of ‘Splitter’) op ezgif.com.
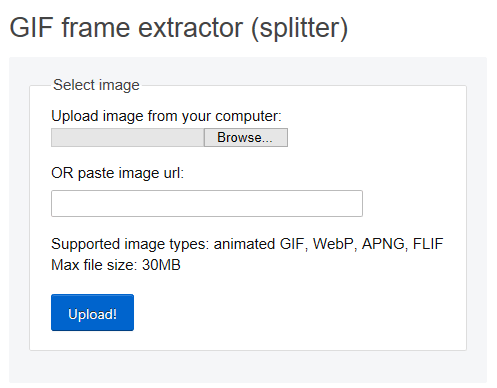
-
Klik onder Upload image from your computer (Bestand uploaden van uw computer) op de knop Bladeren om naar het GIF-bestand op uw computer te gaan. Selecteer het bestand en selecteer vervolgens Openen.
-
Klik op Upload! (Uploaden).
De GIF-animatie wordt op de webpagina weergegeven met informatie over de bestandsgrootte en -afmetingen, zoals in dit voorbeeld:
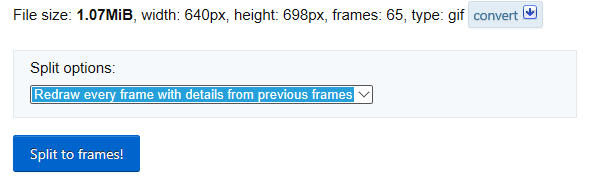
-
Klik op de knop Split to frames! (Splitsen naar frames) onder de GIF-animatie.
Na enige momenten worden alle afzonderlijke frames op de pagina weergegeven.
Onder de vele frames (mogelijk moet u naar beneden schuiven op de pagina) staat een blauwe knop Edit animation (Animatie bewerken).
-
Klik op Edit animation (Animatie bewerken).

De reeks frames wordt nogmaals weergeven met een knop Skip (Overslaan), Copy (Kopiëren) en Delay (Wachten) voor elke frame. Onder de frames staan nog meer opties, onder andere de optie Loop count (Aantal herhalingen).
-
Geef onder GIF options (Opties voor GIF) in het vak Loop count (Aantal herhalingen) het gewenste aantal herhalingen van de GIF-animatie op.
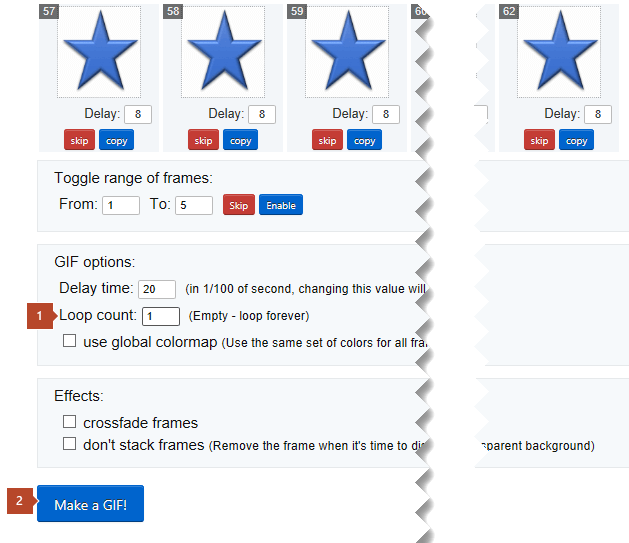
-
Klik op Make a GIF! (GIF maken).
-
Na enige momenten wordt de aangepaste GIF-animatie weergegeven onder de knop Make a GIF! (GIF maken). Onder de aangepaste animatie staat een rij knoppen. De knop helemaal rechts is save (Opslaan).

-
Klik op save (Opslaan) om de aangepaste animatie weer op te slaan op uw computer.
Afhankelijk van de browser die u gebruikt, wordt het bestand opgeslagen in de map Downloads of wordt u gevraagd waar u het GIF-bestand wilt opslaan op de computer.

Nadat u de aangepaste GIF-animatie hebt opgeslagen, kunt u die invoegen in een PowerPoint-dia .
Zie ook
U kunt een GIF-animatie toevoegen aan een dia met behulp van PowerPoint voor het web, net zoals u zou doen met een ander afbeeldingsbestand, maar het GIF-bestand wordt niet afgespeeld als de presentatie wordt weergegeven in de diavoorstelling. PowerPoint voor het web kan GIF niet afspelen.
Als het afspelen van GIF's een functie is die u graag zou willen zien in PowerPoint voor het web, raden we u aan functies voor te stellen door te klikken op Help > Feedback > Ik heb een suggestie.
Een afbeelding vanaf uw computer invoegen in een dia
-
Selecteer de dia waar u een afbeelding wilt plaatsen.
-
Klik op het tabblad Invoegen op Afbeelding.
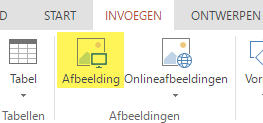
-
Blader naar de afbeelding die u wilt invoegen, selecteer deze en klik op Openen.
Nadat de afbeelding op uw dia staat, kunt u het formaat wijzigen en verplaatsen waar u maar wilt.










