Opmerking: De taak van dit artikel is volbracht, het wordt binnenkort teruggetrokken. We verwijderen bij ons bekende koppelingen om te voorkomen dat er problemen ontstaan in de trant van 'Pagina niet gevonden'. Als u koppelingen naar deze links hebt gemaakt, kunt u deze verwijderen. Zo zorgen we samen voor een verbonden internet.
Meestal kunt u een grafiek (of een afbeelding helemaal) verplaatsen door deze te verslepen met de muis. Dat werkt helaas niet. Het kan soms voorkomen dat u de tekst wilt verplaatsen door een grafiek te verplaatsen.
U kunt als volgt de gewenste resultaten verkrijgen door te klikken op de knop indelingsopties :
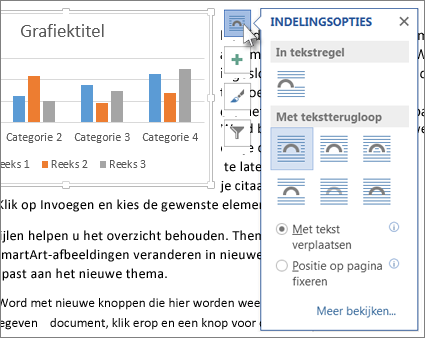
-
Klik op Beeld > Afdrukweergave.
-
Klik op de grafiek.
-
Klik op de knop indelingsopties .
-
Kies de gewenste indelingsopties.
Standaard worden in Word nieuwe grafieken ingevoegd in de tekstregel. Dit betekent dat de grafiek in Word wordt behandeld als een (grote) stuk tekst. Als u tekst aan de linkerkant van de grafiek verwijdert of toevoegt, wordt de grafiek naar links of naar rechts verplaatst, net als een stuk tekst. In Word wordt de lijnhoogte zelfs voor u verhoogd, zodat de grafiek niet wordt afgekapt.
Als de tekst niet naar wens is, kiest u een van de opties onder met tekstterugloop. Als u bijvoorbeeld de grafiek wilt weergeven tussen regels tekst, kiest u de optie boven en onder .
Wanneer u een optie kiest onder met tekstterugloop, kunt u kiezen wat de grafiek moet doen als u tekst toevoegt of verwijdert. Kies verplaatsen met tekst als u wilt dat de grafiek omhoog of omlaag wordt verplaatst wanneer u tekst verwijdert of toevoegt. Of kies positie op pagina herstellen als u wilt dat de grafiek op dezelfde relatieve plaats op de pagina blijft staan.
Tip: Als u de standaardindeling voor toekomstige grafieken wilt wijzigen, klikt u met de rechtermuisknop op de gewenste optie en klikt u vervolgens op als standaard instellen.
Kunt u de grafiek niet selecteren?
De grafiek bevindt zich waarschijnlijk achter een ander object, zoals een tekstblok:
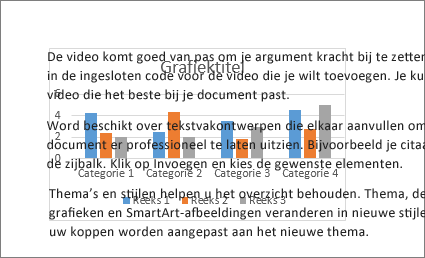
Als u de grafiek wilt selecteren, gebruikt u het selectie deelvenster:
-
Klik op Start > Selecteren > Selectievenster.
-
Klik in het selectie deelvenster op de grafiek.
Wilt u meer controle?
Gebruik het vak indeling als u de positie van een grafiek absoluut wilt bepalen. Dit is handig als u een grafiek een bepaalde afstand van iets anders wilt plaatsen, zoals een paginamarge.
-
Klik op de grafiek.
-
Klik op de knop indelingsopties .
-
Klik op Meer zien.
-
Klik op het tabblad Tekstterugloop en klik vervolgens op een optie behalveIn tekstregel.
Als u bijvoorbeeld de grafiek tussen tekstregels wilt plaatsen, kiest u boven en onder.
Als u wilt dat tekst rond alle zijden van de grafiek loopt, kiest u vierkant. -
Klik op het tabblad positie en voer de gewenste positie in.
Meer informatie
Word biedt een groot aantal opties voor het regelen van de plaatsing van afbeeldingen. Lees voor meer informatie deze uitstekende blogberichten van het Word-team:










