Een handtekeningblok in Outlook kan net zo eenvoudig zijn als uw naam en een telefoonnummer. Of u kunt de presentatie verhogen met een foto of een logo en zelfs enkele pictogrammen voor sociale netwerken toevoegen, zoals Facebook, Twitter, LinkedIn en YouTube. We laten u zien hoe u dit doet. Voordat u begint, zoekt u de foto of het logo en eventuele sociale pictogrammen die u wilt opnemen in uw handtekeningblok. Uw afbeeldingsbestanden moeten een extensie .bmp, .gif, .jpg of .png gebruiken.
-
Kies op het tabblad Startde optie Nieuw Email en kies in het berichtblok Invoegen > Tabel.
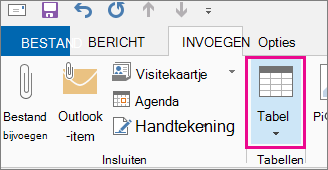
-
Sleep de cursor in het tabelraster om één rij en twee kolommen te selecteren die u gebruikt om uw handtekeninggegevens op te slaan.
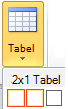
-
Met de cursor in de eerste cel van de tabel kiest u Invoegen > Afbeeldingen, bladert u naar de map waarin uw foto of logo is opgeslagen, kiest u het bestand en kiest u vervolgens Invoegen.
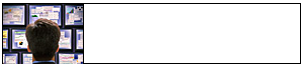
-
Plaats de cursor in de tweede kolom, typ uw naam en druk op Enter. Typ op elke volgende regel aanvullende persoonlijke gegevens in uw handtekeningblok. Druk na elk item op Enter.
-
Als u een pictogram voor sociale netwerken wilt toevoegen, drukt u tweemaal op Enter nadat u de laatste regel met persoonlijke gegevens hebt toegevoegd. Kies vervolgens Invoegen > Afbeeldingen, blader naar de map waarin het pictogram is opgeslagen, kies het bestand en kies vervolgens Invoegen. Herhaal dit als u meer dan één pictogram toevoegt.
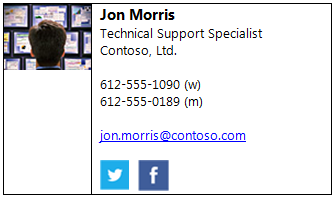
Tip: Sleep zo nodig om het formaat van de foto of het logo te wijzigen en pas vervolgens de grootte van de kolom aan zodat deze past bij de afbeelding waarvan het formaat is gewijzigd.
Om ervoor te zorgen dat de afbeelding in de linkerkolom niet wordt omgeven door extra witruimte, kunt u de kolom selecteren, het tabblad Indeling kiezen en vervolgens in de groep Celgrootte de rijhoogte en rijbreedte instellen op nul.
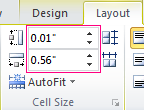
-
Selecteer de tabel, klik met de rechtermuisknop, kies Randen en arcering > Geen > OK.
Opmerking: Als u randen en arcering niet ziet wanneer u met de rechtermuisknop klikt, kiest u op het tabblad Tekst opmaken in de groep Alinea de optie Randen

-
Selecteer de tabel. Klik met de rechtermuisknop, kies Kopiëren en kies op het tabblad Invoegen in de groep Opnemen de optie Handtekening > Handtekeningen.
Tip: In de linkerbovenhoek van de tabel wordt een ankersymbool

-
Kies op het tabblad E-mailhandtekening onder Handtekening selecteren om te bewerkende optie Nieuw en typ een naam voor de handtekening
-
Druk onder Handtekening bewerken op Ctrl+V om het gekopieerde handtekeningblok in het tekstvak te plakken.
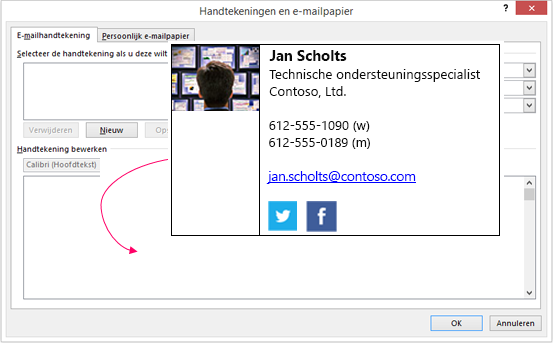
Opmerking: Als in het gekopieerde handtekeningblok het tabelraster met een zwarte achtergrond wordt weergegeven, gaat u terug naar stap 6. Nadat u de tabel hebt geselecteerd en Randen en arcering hebt gekozen, kiest u in de vervolgkeuzelijst Kleur onder Themakleuren het witte vak in de linkerbovenhoek en kiest u VERVOLGENS OK.
-
Ga onder Standaardhandtekening kiezen als volgt te werk:
-
Kies in de lijst E-mailaccount een e-mailaccount dat u wilt koppelen aan de handtekening.
-
Kies in de lijst Nieuwe berichten de handtekening die u automatisch aan alle nieuwe e-mailberichten wilt toevoegen. Als u uw e-mailberichten niet automatisch wilt ondertekenen, accepteert u de standaardoptie (geen).
-
Kies in de lijst Antwoorden en doorgestuurde berichten de handtekening die automatisch toegevoegd moet worden aan antwoorden op berichten of aan doorgestuurde berichten (automatisch ondertekenen). Accepteer anders de standaardoptie van (geen).
-
-
Kies OK.
Uw nieuwe handtekening is nu beschikbaar via de optie Handtekening in de groep Opnemen wanneer u een nieuw bericht maakt.










