Een histogram is een kolomdiagram met frequentiegegevens.
Opmerking: Dit onderwerp gaat uitsluitend over het maken van een histogram. Zie Een paretodiagram maken voor informatie over paretodiagrammen (gesorteerde histogrammen).
Excel
-
Selecteer de gegevens.
(Dit is een typisch voorbeeld van gegevens voor een histogram.)
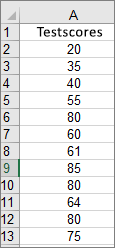
-
Klik op Invoegen > Statistische grafiek invoegen > Histogram.
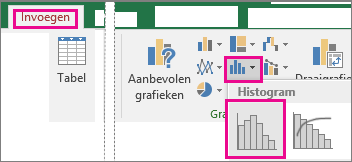
U kunt ook een histogram maken op het tabblad Alle grafieken in Aanbevolen grafieken.
Tips:
-
Gebruik de tabbladen Ontwerpen en Opmaak om het uiterlijk van de grafiek aan te passen.
-
Als u deze tabbladen niet ziet, klikt u ergens in het histogram om het tabblad Hulpmiddelen voor grafieken aan het lint toe te voegen.
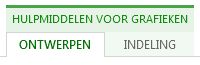
-
Klik met de rechtermuisknop op de horizontale as van de grafiek, klik op As opmaken en klik vervolgens op Opties voor as.
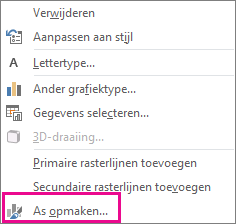
-
Gebruik de informatie in de volgende tabel om te bepalen welke opties u wilt instellen in het taakvenster As opmaken.
Optie
Beschrijving
Per categorie
Kies deze optie wanneer de categorieën (horizontale as) zijn gebaseerd op tekst en niet numeriek zijn. Dezelfde categorieën worden gegroepeerd in het histogram en de waarden worden opgeteld op de waarde-as.
Tip: Als u het aantal instanties van teksttekenreeksen wilt tellen, voegt u een kolom toe en vult u deze met de waarde 1. Vervolgens tekent u het histogram en stelt u Op categorie in voor de opslaglocaties.
Automatisch
Dit is de standaardinstelling voor histogrammen. De bin-breedte wordt berekend volgens de normale verwijzingsregels van Scott.
Bin-breedte
Typ een positief decimaal getal voor het aantal gegevenspunten in elk bereik.
Aantal bins
Typ het aantal bins voor het histogram (inclusief de bins van de overloop en negatieve overloop).
Overloop-bin
Schakel dit selectievakje in als u een bin wilt maken voor alle waarden boven de waarde in het vak rechts. Als u de waarde wilt wijzigen, typt u een ander decimaal getal in het vak.
Negatieve overloop-bin
Schakel dit selectievakje in als u een bin wilt maken voor alle waarden onder of gelijk aan de waarde in het vak rechts. Als u de waarde wilt wijzigen, typt u een ander decimaal getal in het vak.
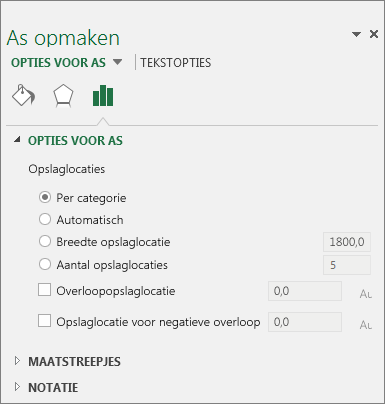
Tip: Zie dit blogbericht over histogrammen, paretografieken en box-and-whisker-grafieken van het team van Excel voor meer informatie over de histogramgrafiek en hoe u hiermee statistische gegevens kunt visualiseren. U wilt mogelijk ook meer weten over de andere nieuwe grafiektypen die in dit blogbericht zijn beschreven.
Optie Automatisch (normale verwijzingsregel van Scott)
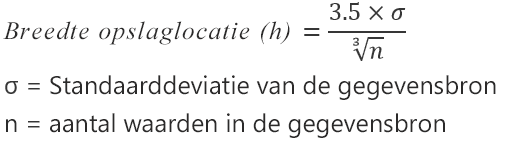
Met de normale verwijzingsregel van Scott wordt geprobeerd de afwijking in de variatie van het histogram te minimaliseren ten opzichte van de gegevensset, uitgaande van normaal gedistribueerde gegevens.
Optie overloop-bin

Optie Negatieve overloop-bin
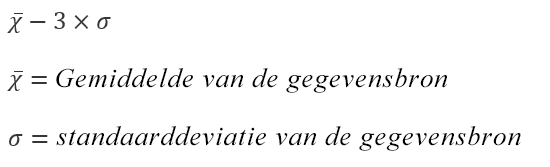
Outlook, PowerPoint Word
-
Selecteer de gegevens.
(Dit is een typisch voorbeeld van gegevens voor een histogram.)
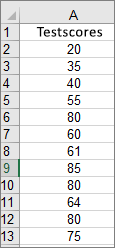
-
Klik op Invoegen > Grafiek.

-
Klik in het dialoogvenster Grafiek invoegen onder Alle grafieken op Histogram en klik vervolgens op OK.
Tips:
-
Gebruik de tabbladen Ontwerpen en Opmaak op het lint om het uiterlijk van de grafiek aan te passen.
-
Als u deze tabbladen niet ziet, klikt u ergens in het histogram om het tabblad Hulpmiddelen voor grafieken aan het lint toe te voegen.
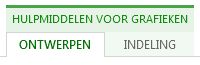
-
Klik met de rechtermuisknop op de horizontale as van de grafiek, klik op As opmaken en klik vervolgens op Opties voor as.
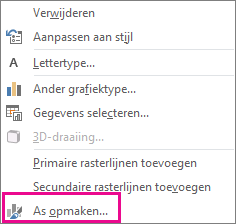
-
Gebruik de informatie in de volgende tabel om te bepalen welke opties u wilt instellen in het taakvenster As opmaken.
Optie
Beschrijving
Per categorie
Kies deze optie wanneer de categorieën (horizontale as) zijn gebaseerd op tekst en niet numeriek zijn. Dezelfde categorieën worden gegroepeerd in het histogram en de waarden worden opgeteld op de waarde-as.
Tip: Als u het aantal instanties van teksttekenreeksen wilt tellen, voegt u een kolom toe en vult u deze met de waarde 1. Vervolgens tekent u het histogram en stelt u Op categorie in voor de opslaglocaties.
Automatisch
Dit is de standaardinstelling voor histogrammen.
Bin-breedte
Typ een positief decimaal getal voor het aantal gegevenspunten in elk bereik.
Aantal bins
Typ het aantal bins voor het histogram (inclusief de bins van de overloop en negatieve overloop).
Overloop-bin
Schakel dit selectievakje in als u een bin wilt maken voor alle waarden boven de waarde in het vak rechts. Als u de waarde wilt wijzigen, typt u een ander decimaal getal in het vak.
Negatieve overloop-bin
Schakel dit selectievakje in als u een bin wilt maken voor alle waarden onder of gelijk aan de waarde in het vak rechts. Als u de waarde wilt wijzigen, typt u een ander decimaal getal in het vak.
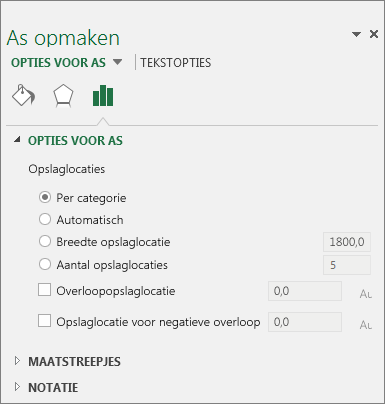
Volg deze stappen om een histogram te maken in Excel voor Mac:
-
Selecteer de gegevens.
(Dit is een typisch voorbeeld van gegevens voor een histogram.)
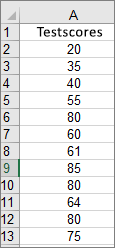
-
Klik op het lint op het tabblad Invoegen , klik vervolgens op

Tips:
-
Gebruik de tabbladen Grafiekontwerp en Opmaak om het uiterlijk van de grafiek aan te passen.
-
Als u de tabbladen Grafiekontwerp en Opmaak niet ziet, klikt u ergens in het histogram om ze aan het lint toe te voegen.
In Excel Online kunt u een histogram bekijken (een kolomdiagram met frequentiegegevens), maar u kunt dit niet maken omdat hiervoor analysis toolPak is vereist, een Excel-invoegtoepassing die niet wordt ondersteund in Excel voor het web.
Als u de Excel bureaubladtoepassing hebt, kunt u de knop Bewerken in Excel gebruiken om Excel op het bureaublad te openen en het histogram te maken.
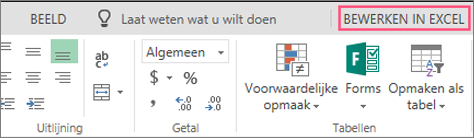
-
Tik op de gegevens om ze te selecteren.
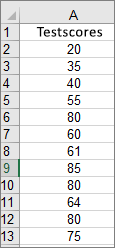
-
Als u een telefoon gebruikt, tikt u op het bewerkingspictogram

-
Tik op Invoegen > Grafieken > Histogram.
U kunt desgewenst de elementen van de grafiek aanpassen.
Opmerking: Deze functie is alleen beschikbaar als u een Microsoft 365-abonnement hebt. Als u een Microsoft 365-abonnee bent, controleert u of u de nieuwste versie van Office hebt.
Microsoft 365 kopen of proberen
-
Tik op de gegevens om ze te selecteren.
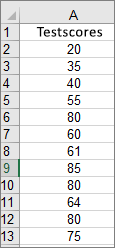
-
Als u een smartphone gebruikt, tikt u op het bewerkingspictogram

-
Tik op Invoegen > Grafieken > Histogram.
Als u een histogram in Excel wilt maken, geeft u twee typen gegevens op: de gegevens die u wilt analyseren en de bin-nummers die de intervallen vertegenwoordigen waarmee u de frequentie wilt meten. U moet de gegevens in twee kolommen op het werkblad ordenen. Deze kolommen moeten de volgende gegevens bevatten:
-
Invoergegevens Dit zijn de gegevens die u wilt analyseren met het hulpprogramma Histogram.
-
Bin-nummers Deze nummers geven de intervallen aan die het hulpprogramma Histogram moet gebruiken om de invoergegevens in de gegevensanalyse te meten.
Wanneer u het hulpprogramma Histogram gebruikt, telt Excel het aantal gegevenspunten in elke gegevensopslag. Een gegevenspunt staat in een bepaalde bin als het nummer groter is dan de ondergrens en gelijk is aan of kleiner is dan de bovengrens voor de gegevens-bin. Als u het bin-bereik weglaat, maakt Excel een set gelijkmatig verdeelde bins tussen de minimum- en maximumwaarden van de invoergegevens.
De uitvoer van de histogramanalyse wordt weergegeven op een nieuw werkblad (of in een nieuwe werkmap) en toont een histogramtabel en een kolomgrafiek die de gegevens in de histogramtabel vertegenwoordigt.
Meer hulp nodig?
U kunt altijd uw vraag stellen aan een expert in de Excel Tech Community of ondersteuning vragen in de Communities.
Zie ook
een zonnestraaldiagram Creatie in Office










