Een keuzelijst met invoervak is een tekstvak met een keuzelijst. Met dit type besturingselement kunnen gebruikers een vooraf gedefinieerde waarde in een lijst selecteren of een eigen waarde typen in het tekstvakgedeelte van het besturingselement. De lijst is verborgen totdat de gebruiker op de pijl naast het vak klikt.
In dit artikel
Een keuzelijst met invoervak gebruiken
Gebruik een keuzelijst met invoervak als u wilt dat:
-
Gebruikers een vooraf gedefinieerde waarde kunnen selecteren in een lijst met keuzen of een eigen waarde kunnen typen.
-
Lijstitems in het formulier standaard wilt verbergen.
-
Waarden wilt weergeven die worden opgehaald uit een vaste lijst, uit de gegevensbron van een formuliersjabloon of uit een externe gegevensbron, zoals een database of een Microsoft Windows SharePoint Services-lijst.
In de volgende afbeelding categoriseren gebruikers uitgaven in een formulier voor onkostendeclaraties door waarden te selecteren in een keuzelijst met invoervak. Als ze de waarde die ze nodig hebben, niet zien, kunnen ze deze in het vak typen in plaats van een waarde te selecteren in de lijst. In dit voorbeeld is de gebruiker de woorden Telefoon/fax aan het typen.
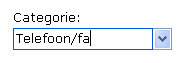
Wanneer u een keuzelijst met invoervak in uw formuliersjabloon hebt ingevoegd, moet u de waarden opgeven die u daarin wilt opnemen. Gebruikers zien anders een lege lijst wanneer ze op de pijl naast de keuzelijst klikken. In het dialoogvenster Eigenschappen voor keuzelijst met invoervak kunt u zelf de waarden typen of de keuzelijst zo configureren dat waarden worden opgehaald uit een database of een andere gegevensbron.
Verwante besturingselementen
Microsoft Office InfoPath beschikt over andere besturingselementen die lijken op keuzelijsten met invoervakken, maar een ander doel hebben. Raadpleeg de volgende lijst om te bepalen welke van deze besturingselementen het meest geschikt is voor uw formuliersjabloon:
Keuzelijst Net zoals in een keuzelijst met invoervak kunnen gebruikers in een keuzelijst waarden selecteren in een lijst. Gebruikers kunnen echter niet hun eigen waarden toevoegen aan een keuzelijst. Daarnaast worden alle items in een keuzelijst altijd weergegeven, terwijl de items in een keuzelijst met invoervak zijn verborgen totdat de gebruiker op het besturingselement klikt. Als u veel keuzen wilt opnemen in het besturingselement, kunnen keuzelijsten te veel ruimte in beslag nemen in het formuliersjabloon. In dit geval werkt een vervolgkeuzelijst of keuzelijst met invoervak mogelijk beter.
Vervolgkeuzelijst Net zoals in een keuzelijst met invoervak kunnen gebruikers in een vervolgkeuzelijst een waarde selecteren in een lijst die standaard op het formulier is verborgen. In vervolgkeuzelijst kunnen gebruikers echter geen items toevoegen aan de lijst, wat wel kan in een keuzelijst met invoervak.
Keuzelijst met meerdere keuzemogelijkheden Als u wilt dat gebruikers meerdere items in een lijst kunnen selecteren, gebruikt u een keuzelijst met meerdere keuzemogelijkheden. Keuzelijsten met meerdere keuzemogelijkheden zien eruit als twee of meer selectievakjes in een lijst waarin u kunt bladeren. Net zoals in een keuzelijst met invoervak kunnen gebruikers een eigen item toevoegen aan een keuzelijst met meerdere keuzemogelijkheden.
Keuzerondjes Net als in een keuzelijst met invoervak kunnen gebruikers met behulp van een groep keuzerondjes een selectie maken in een lijst met elkaar uitsluitende mogelijkheden. Bij keuzerondjes maken gebruikers hun keuze echter door op een cirkeltje te klikken in plaats van op een item in een keuzelijst te klikken.
De gebruikerservaring
Keuzelijsten met invoervak lijken veel op vervolgkeuzelijsten, maar gebruikers kunnen hierin zo nodig hun eigen item toevoegen aan de lijst. Als u de keuzelijstitems handmatig hebt getypt in het dialoogvenster Eigenschappen voor keuzelijst met invoervak toen u een keuzelijst met invoervak maakte, wordt in InfoPath de tekst 'Selecteer of typ...' weergegeven als standaardtekst in de keuzelijst met invoervak. Hierdoor weten gebruikers dat beide acties zijn toegestaan. Als de lijstitems in de keuzelijst met invoervak waarden zijn van ergens anders op het formulier of van een secundaire gegevensbron, wordt de tekst 'Selecteer of typ...' weggelaten.
Wanneer gebruikers een formulier voor het eerst openen, zijn de lijstitems in een keuzelijst met invoervak verborgen. Om de lijst te openen, klikken gebruikers op een pijl rechts van de keuzelijst met invoervak. Ze kunnen nu op een item klikken om dit te selecteren.
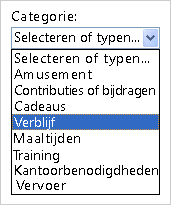
Als gebruikers niet het gewenste item zien in de lijst, kunnen ze in het vak klikken en hun eigen waarde typen.
Informatie over compatibiliteit
Wanneer u in InfoPath een formuliersjabloon ontwerpt, kunt u ervoor kiezen om een voor browsers compatibele formuliersjabloon te ontwerpen. Wanneer u een browsercompatibele formuliersjabloon ontwerpt, zijn keuzelijsten met invoervak niet beschikbaar in het taakvenster Besturingselementen omdat deze niet kunnen worden weergegeven in een webbrowser.
Een keuzelijst met invoervak invoegen
De procedure voor het invoegen van een keuzelijst met invoervak wijkt enigszins af, afhankelijk van of u een nieuwe, lege formuliersjabloon ontwerpt of het ontwerp van de formuliersjabloon baseert op een database of andere externe gegevensbron.
In de volgende afbeelding ziet u hoe een keuzelijst met invoervak eruitziet wanneer deze wordt geselecteerd in ontwerpmodus.
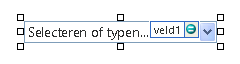
Besturingselementen kunnen afhankelijk of niet-afhankelijk zijn. Wanneer een besturingselement afhankelijk is, is het verbonden met een veld of groep in de gegevensbron zodat de in het besturingselement ingevoerde gegevens worden opgeslagen in het onderliggende formulierbestand (.xml). Wanneer een besturingselement niet afhankelijk is, is het niet met een veld of groep verbonden en worden gegevens die zijn ingevoerd in het besturingselement, niet opgeslagen. Wanneer u een besturingselement selecteert of de muisaanwijzer erboven houdt, worden rechtsboven in het besturingselement tekst en een bindingspictogram weergegeven. De tekst geeft de groep of het veld aan waarvan het besturingselement afhankelijk is in de gegevensbron. Het pictogram geeft aan of het besturingselement correct is gebonden aan die groep of dat veld. Wanneer de binding correct is, wordt een groen pictogram weergegeven. Als er iets mis is met de binding, ziet u in plaats daarvan een blauw of rood pictogram.
De gegevensbron voor de formuliersjabloon bestaat uit velden en groepen die zijn opgenomen in een hiërarchische weergave in het taakvenster Gegevensbron. Keuzelijsten met invoervak zijn altijd gekoppeld aan velden. In het volgende voorbeeld wordt de keuzelijst met invoervak Categorie op de formuliersjabloon gekoppeld aan het veld Categorie in het taakvenster Gegevensbron.
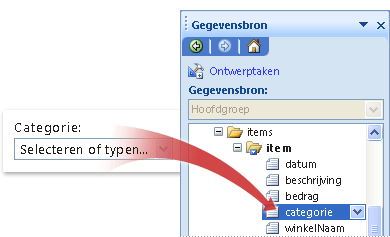
Wanneer u een nieuwe, lege formuliersjabloon ontwerpt, is het selectievakje Gegevensbron automatisch maken in het taakvenster Besturingselementen standaard ingeschakeld. Daardoor kan InfoPath automatisch velden en groepen maken in de gegevensbron wanneer u besturingselementen aan de formuliersjabloon toevoegt. Deze velden en groepen worden aangegeven met pictogrammen voor mappen en bestanden in het taakvenster Gegevensbron.
Als u het ontwerp van de formuliersjabloon op een XML-bestand (Extensible Markup Language), database of webservice baseert, leidt InfoPath de velden en groepen in het taakvenster Gegevensbron af van die bestaande gegevensbron.
Een keuzelijst met invoervak invoegen
-
Plaats de cursor op de locatie in de formuliersjabloon waar u het besturingselement wilt invoegen.
-
Als het taakvenster Besturingselementen niet zichtbaar is, klikt u op Meer besturingselementen in het menu Invoegen of drukt u op Alt+I, C.
-
Voer in het taakvenster Besturingselementen een van de volgende handelingen uit:
-
Als u automatisch een veld wilt laten maken in de gegevensbron die gekoppeld is aan de vervolgkeuzelijst, selecteert u het selectievakje Gegevensbron automatisch maken.
-
Als u de keuzelijst afhankelijk wilt maken van een bestaand veld, schakelt u het selectievakje Gegevensbron automatisch maken uit.
Opmerking: Als het selectievakje niet beschikbaar is, is de gegevensbron vergrendeld. Als u bijvoorbeeld het ontwerp van de formuliersjabloon baseert op een XML-schema, kunt u mogelijk geen nieuwe velden of groepen toevoegen aan de gegevensbron in InfoPath. Deze beperking helpt te voorkomen dat u in het schema per ongeluk wijzigingen aanbrengt die het schema ongeldig kunnen maken.
-
-
Klik onder Besturingselementen invoegen op Keuzelijst met invoervak.
-
Als u het selectievakje Gegevensbron automatisch maken hebt uitgeschakeld in stap 3, selecteert u een veld in het dialoogvenster Binding keuzelijst met invoervak waarvan u de keuzelijst afhankelijk wilt maken.
-
Als u een label wilt toevoegen aan het besturingselement, typt u tekst boven of links van het besturingselement, gevolgd door een dubbele punt (:).
-
De waarden die u wilt gebruiken als de gegevens in de lijst, kunt u opgeven door te dubbelklikken op de keuzelijst met invoervak.
-
Klik op het tabblad Gegevens.
-
Voer een van de volgende handelingen uit om de keuzelijst met invoervak te vullen:
Typ zelf de waarden voor de lijst
Deze optie is handig wanneer u een vooraf ingestelde, beperkte reeks waarden hebt en u niet verwacht dat die waarden in de toekomst zullen veranderen. Als de waarden dan toch zouden veranderen, moet u een bijgewerkte versie van uw formuliersjabloon publiceren, zodat gebruikers de meest recente items in de lijst kunnen zien en gebruiken.
-
Klik op Toevoegen.
-
Typ in het vak Waarde de tekst die u wilt opslaan als een gebruiker dit item kiest.
-
Typ in het vak Weergavenaam de tekst die u voor dit item wilt weergeven en klik vervolgens op OK.
-
Herhaal stap 1 tot en met 3 voor elk item dat u aan de vervolgkeuzelijst wilt toevoegen.
-
Als u de wijzigingen wilt testen, klikt u op Voorbeeld op de werkbalk Standaard of drukt u op Ctrl+Shift+B.
Waarden uit een ander deel van het formulier gebruiken
Deze optie is handig als u wilt dat de waarden in uw lijst veranderen, afhankelijk van andere waarden die de gebruikers in hun formulier invoeren.
-
Klik onder Items in keuzelijst op Waarden opzoeken in de gegevensbron van het formulier.
De items in de vervolgkeuzelijst moeten worden gekoppeld aan een bepaalde herhalende groep of een herhalend veld in de formuliersjabloon.
-
Klik op XPath selecteren

-
Klik op XPath selecteren

-
Klik op XPath selecteren

Tip: Als u wilt voorkomen dat waarden voor weergavenamen meerdere keren in de vervolgkeuzelijst worden weergegeven, selecteert u het selectievakje Alleen items met unieke weergavenaam weergeven.
Waarden uit een database, webservice, XML-document of SharePoint-site gebruiken
Deze optie is handig als u de waarden in een keuzelijst up-to-date wilt houden of regelmatig wilt laten vernieuwen. De waarden worden gewoonlijk opgeslagen in een database of andere externe gegevensbron en worden opgehaald telkens wanneer het formulier wordt geopend.
-
Klik op Waarden opzoeken in een externe gegevensbron.
-
Ga op een van de volgende manieren te werk:
-
Als u al een gegevensverbinding hebt toegevoegd, klikt u erop in het vak Gegevensverbinding.
-
Klik op Toevoegen als u een gegevensverbinding wilt toevoegen en volg de instructies in de wizard Gegevensverbinding.
De items in de vervolgkeuzelijst moeten worden gekoppeld aan een bepaald herhalend veld of een bepaalde herhalende groep.
-
-
Klik op XPath selecteren

-
Klik op XPath selecteren

-
Klik op XPath selecteren

Tip: Als u wilt voorkomen dat waarden voor weergavenamen meerdere keren in de vervolgkeuzelijst worden weergegeven, selecteert u het selectievakje Alleen items met unieke weergavenaam weergeven.
-
Tips voor de indeling
Gebruik de volgende tips om het uiterlijk, de grootte en andere aspecten van een keuzelijst met invoervak te perfectioneren:
-
U kunt de keuzelijst met invoervak breder maken, zodat de lijst enkele spaties groter is dan de gemiddelde breedte van de items in de lijst. Daardoor worden de lijstitems niet gedeeltelijk verborgen.
-
Als u in één keer de breedte van meerdere keuzelijsten met invoervak wilt wijzigen, selecteert u de gewenste keuzelijsten met invoervak, drukt u op Alt+Enter, klikt u op het tabblad Grootte en typt u een nieuw getal in het vak Breedte.
-
Als u in één keer de achtergrondkleur voor verschillende keuzelijsten met invoervak wilt wijzigen, selecteert u de gewenste keuzelijsten met invoervak. Klik in het menu Opmaak op Randen en arcering en breng de gewenste wijzigingen aan op het tabblad Arcering.
-
U kunt het lettertype voor een keuzelijst met invoervak aanpassen met de vakken Lettertype en Tekengrootte op de werkbalk Opmaak. Als u in één keer het lettertype en de tekengrootte voor alle keuzelijsten met invoervak in uw formuliersjabloon wilt wijzigen, klikt u op de keuzelijst met invoervak met de gewenste opmaak en klikt u in het menu Opmaak op Lettertype toepassen op alle besturingselementen van keuzelijst met invoervak.
-
Als u de afstand tussen een keuzelijst met invoervak en de objecten eromheen op de formuliersjabloon wilt aanpassen, kunt u de marge-instellingen aanpassen in het dialoogvenster Eigenschappen voor keuzelijst met invoervak (tabblad Grootte). Met marges kunt u de afstand nauwkeuriger vergroten dan met alinea-einden.










